Track user performance using Interactivity slides with customized timer
Corporate training needs are different from the individual training needs in any industry because organization ascertain some rules and regulations to be followed at the time of training and it varies from industry to industry. In an organization, tracking employee performance has never been this easy with the customized course timer option in Articulate Storyline 360. In our previous blog we have seen how to add a custom course timer to a slide. In this blog we see how to track user performance with customized timer in interactivity slide.
Step 1:
Design Base layer and Slide layers as given below in Storyline 360.
Layer 1: Defect form.
Layer 2: Correct layer.
Layer 3: Try again layer.
Layer 4 : Incorrect layer.
Layer 5 : Correct answer layer.
Step 2:
Insert some images of different defect categories in the base layer, in this sample we have taken four different types of defects in welding.
Step 3:
Create a variable “Setvalue” and assign it to each image.
Set the value of “Setvalue” to 1, 2, 3, 4 for all the images.
Step 4:
To get the defect code which you have selected, follow the below given steps.
First create one variable and place it above the defect image in between percentile symbol.
Place the variable “%Opcode1%” in the states of given defect image as shown here.
Create one more variable name as “Code1” and assign the defect code value and do same for other three code numbers.
Assign “Code 1” with “Opcode1” and follow the below triggers.
Follow the same procedure for all the images to get the defect code.
Step 5:
To select the defect code of the image, user need to click on the defect image in the published output, where it leads to show a popup window to select from the given options.
As we have assigned set values as 1, 2, 3 and 4 to each image, you will get the defect image in defect form by this value.
Follow the given triggers for getting the clicked defect image in the defect form.
Step 6:
Create another variable of true/false in defect form layer and assign to each code box for getting correct layer, try again and incorrect layer.
As we have given value to each image as “Setvalue 1, 2, 3, 4”, you need to set the variable true at the image where you want to get the correct option for selected image.
Step 7:
On submit, add the following triggers to get the correct layer.
Step 8:
Add the following triggers on try again and incorrect.
Step 9:
Insert a timer to know the time spent on activity by user. For this, open slide master and follow the procedure and add triggers as shown below:
- Create a variable and name it as you wish. In this sample we have taken six different variables, three of them are taken as number variable with value 0 and three of them are taken as text.
Step 10: Finally publish the file to see the output.
[Note: Follow the layer and base layer settings as followed in given sample]
Customized timer in interactivities are really helpful to evaluate the performance of the employees especially when the time is taken into consideration in successful completion of the course. There might be tie in between your employees in the completion of the course. At this stage the timer acts as a tie-breaker and this would be the best choice where trainer can get the total time spent by user on particular interactivity even to judge them in giving ranks.
Our Services: eLearning Vendor, Convert PowerPoint to eLearning, eLearning Translation Services

![TIMER2 [7]](https://www.swiftelearningservices.com/wp-content/uploads/2019/03/TIMER2-7.jpg)
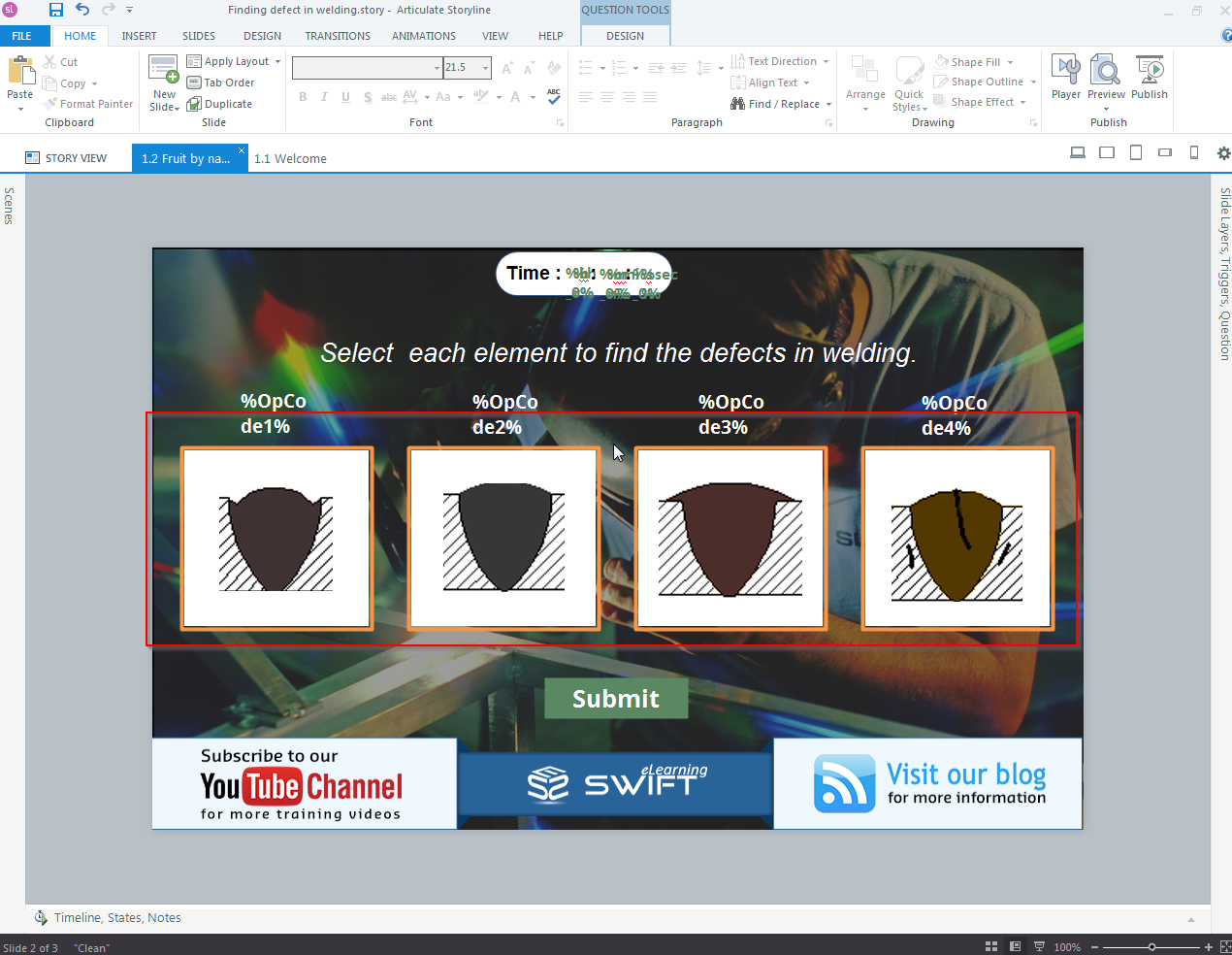
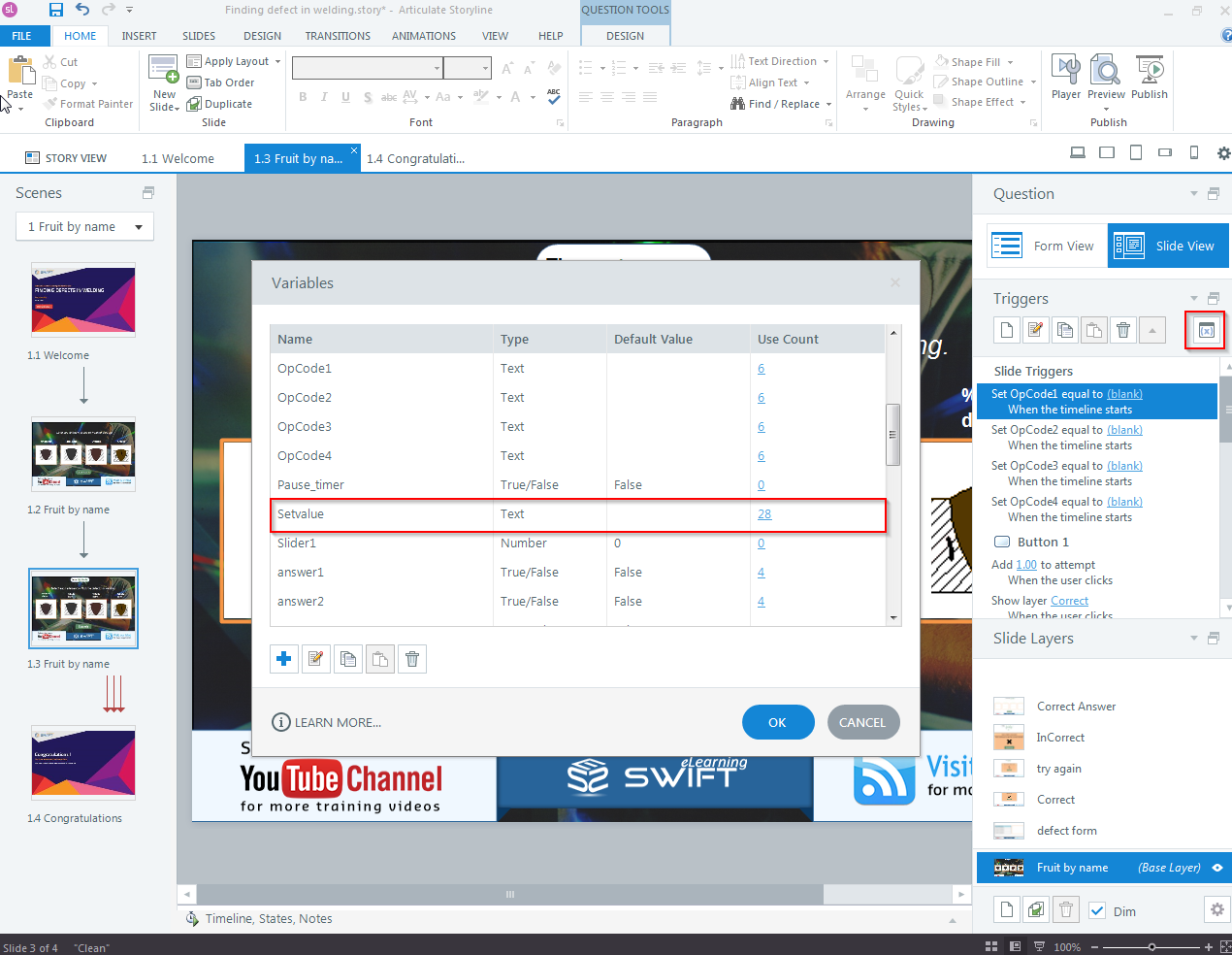
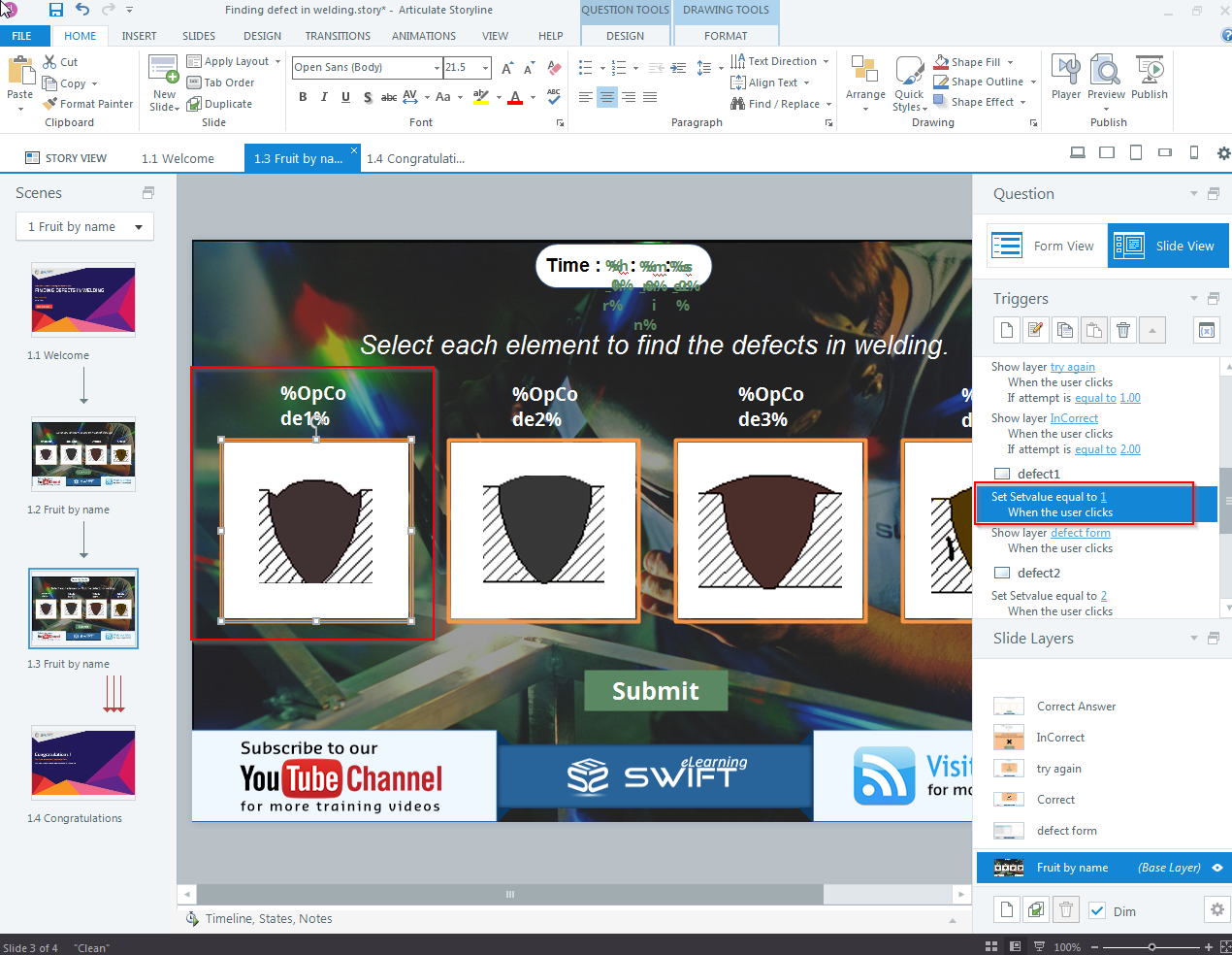
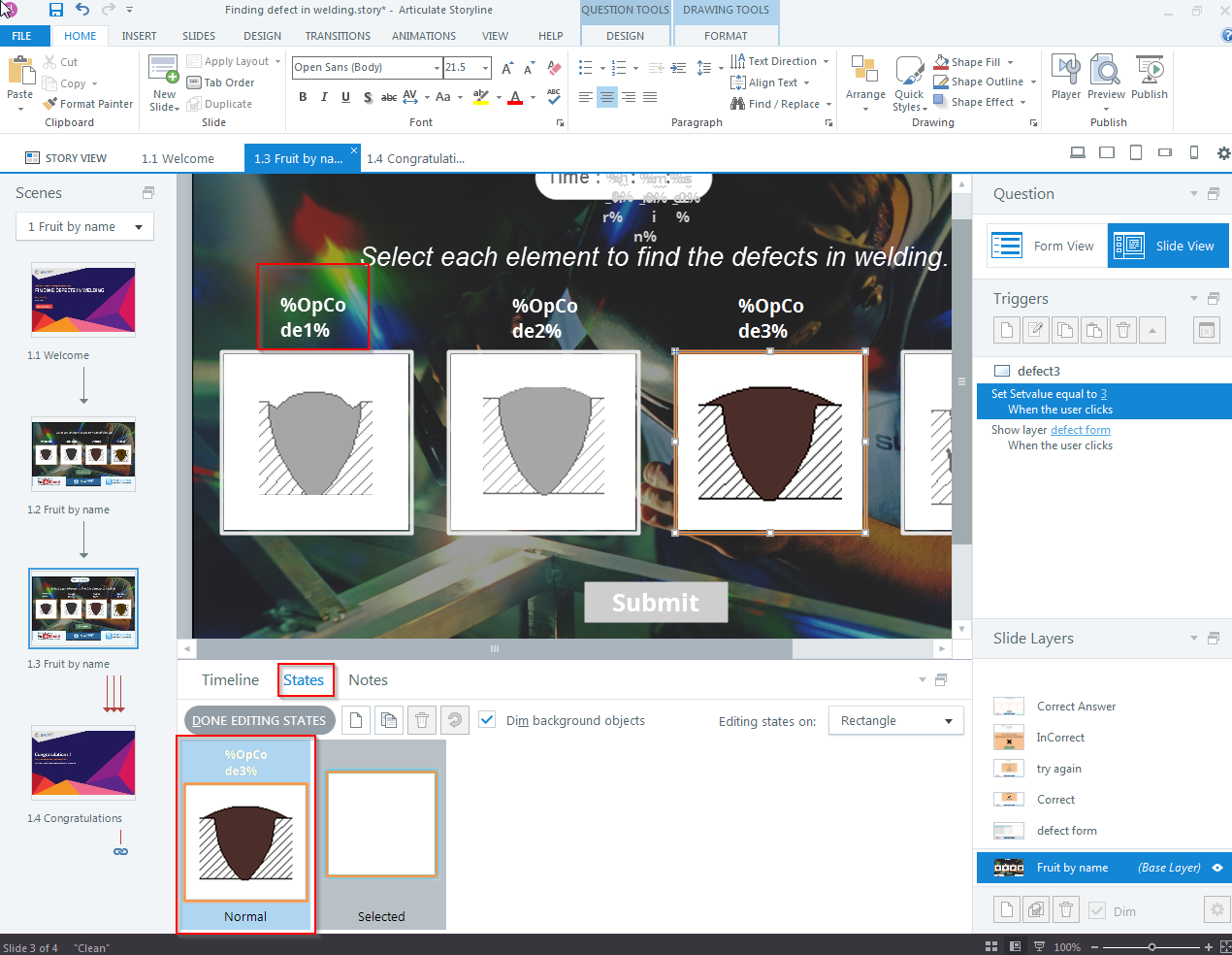
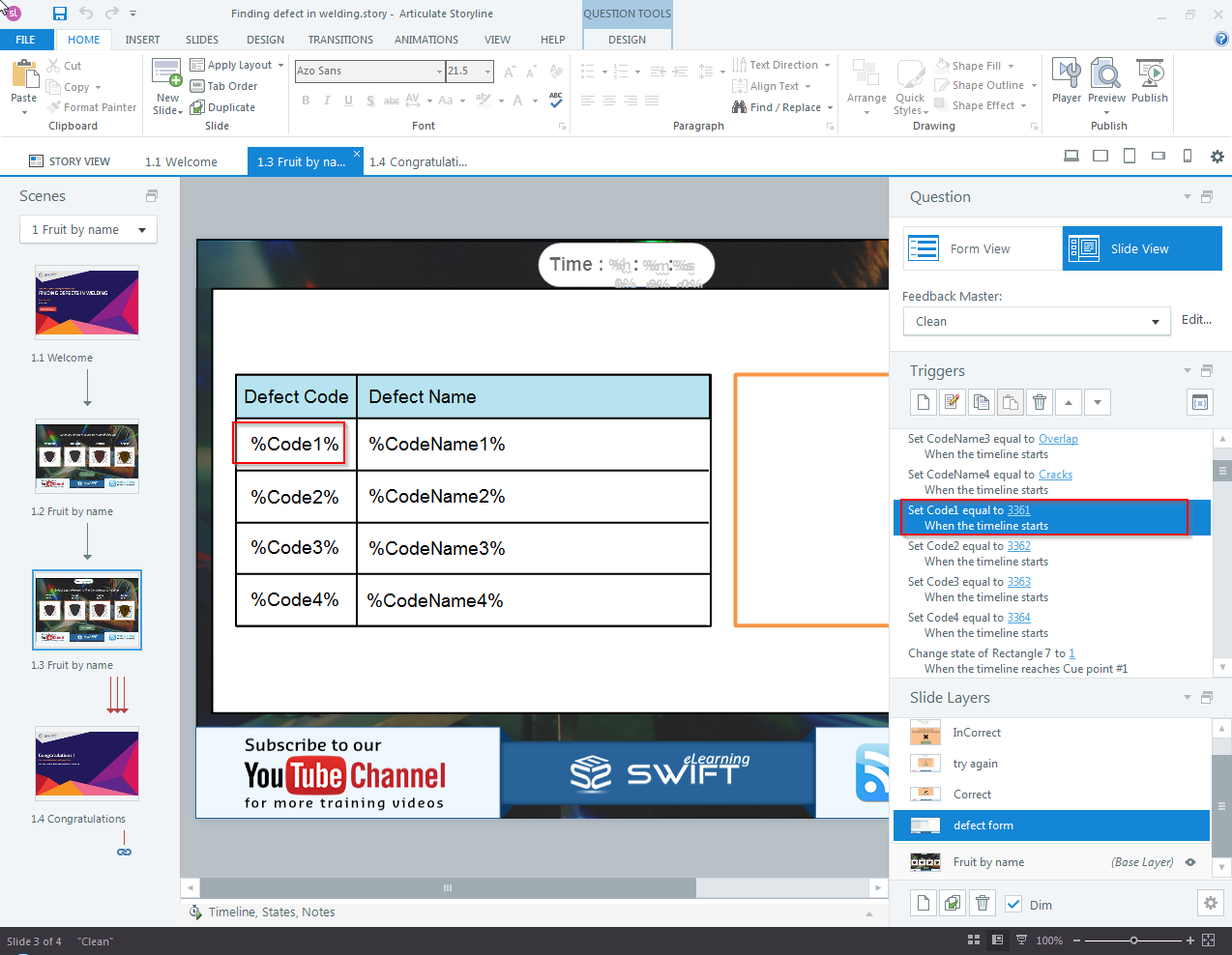
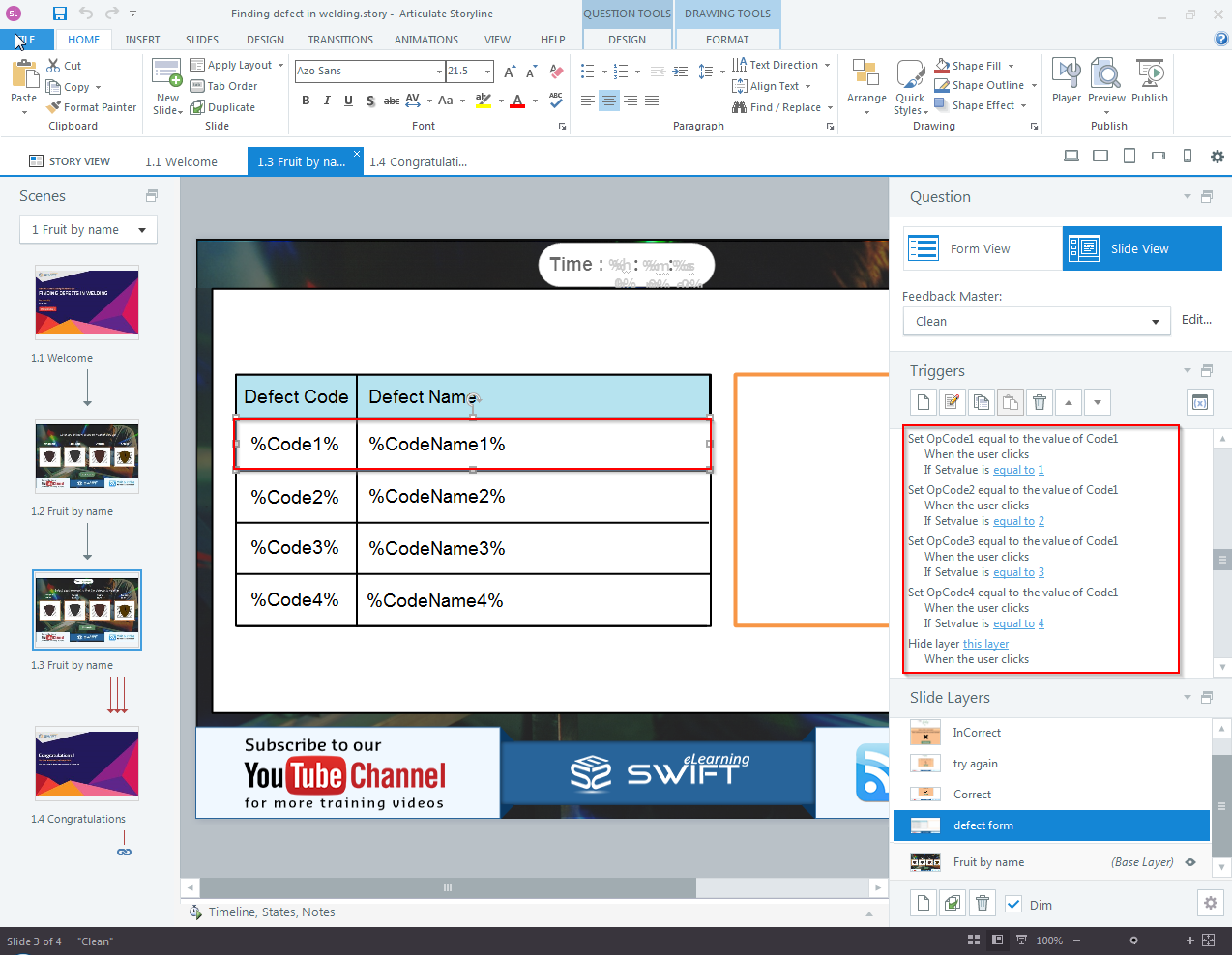
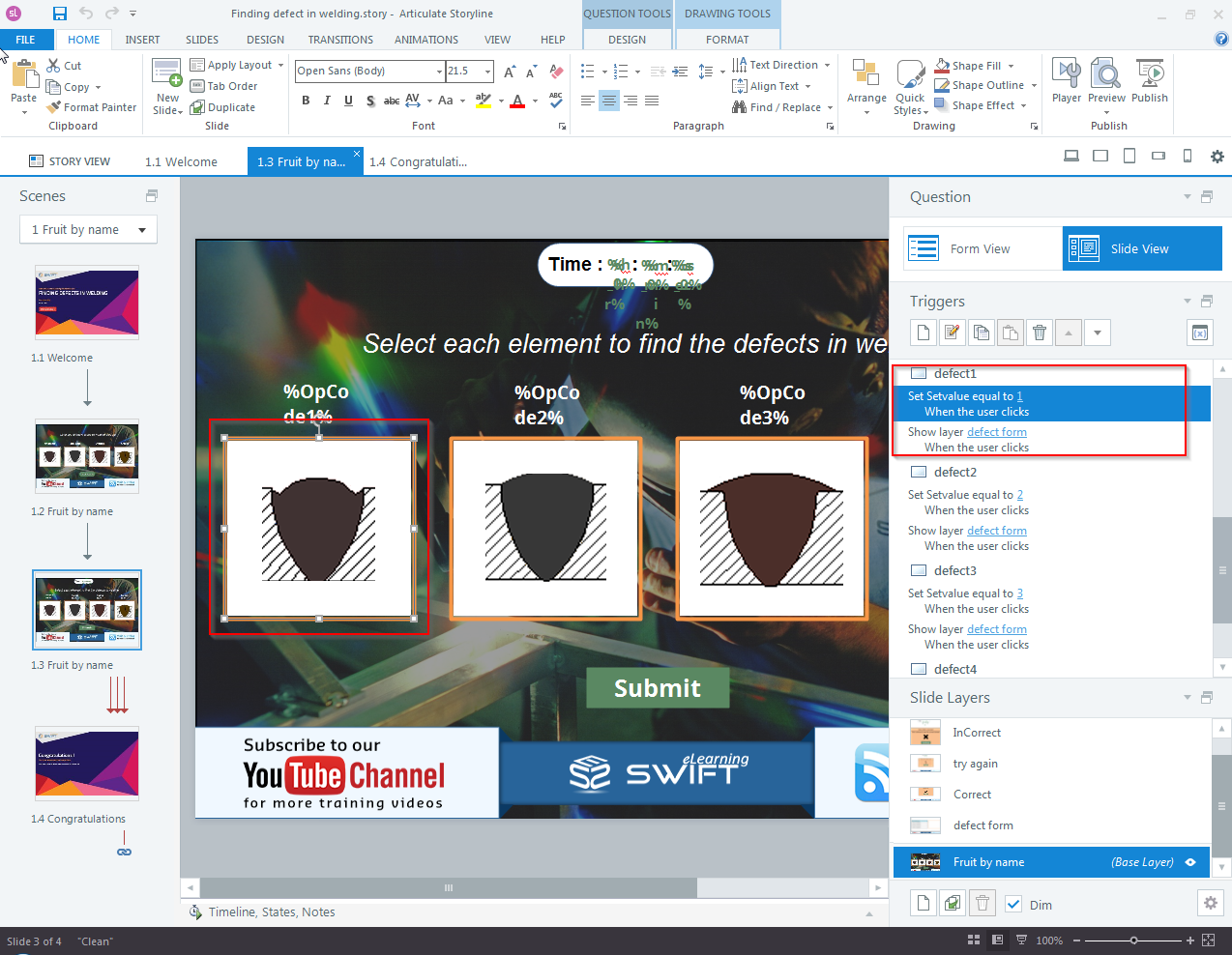
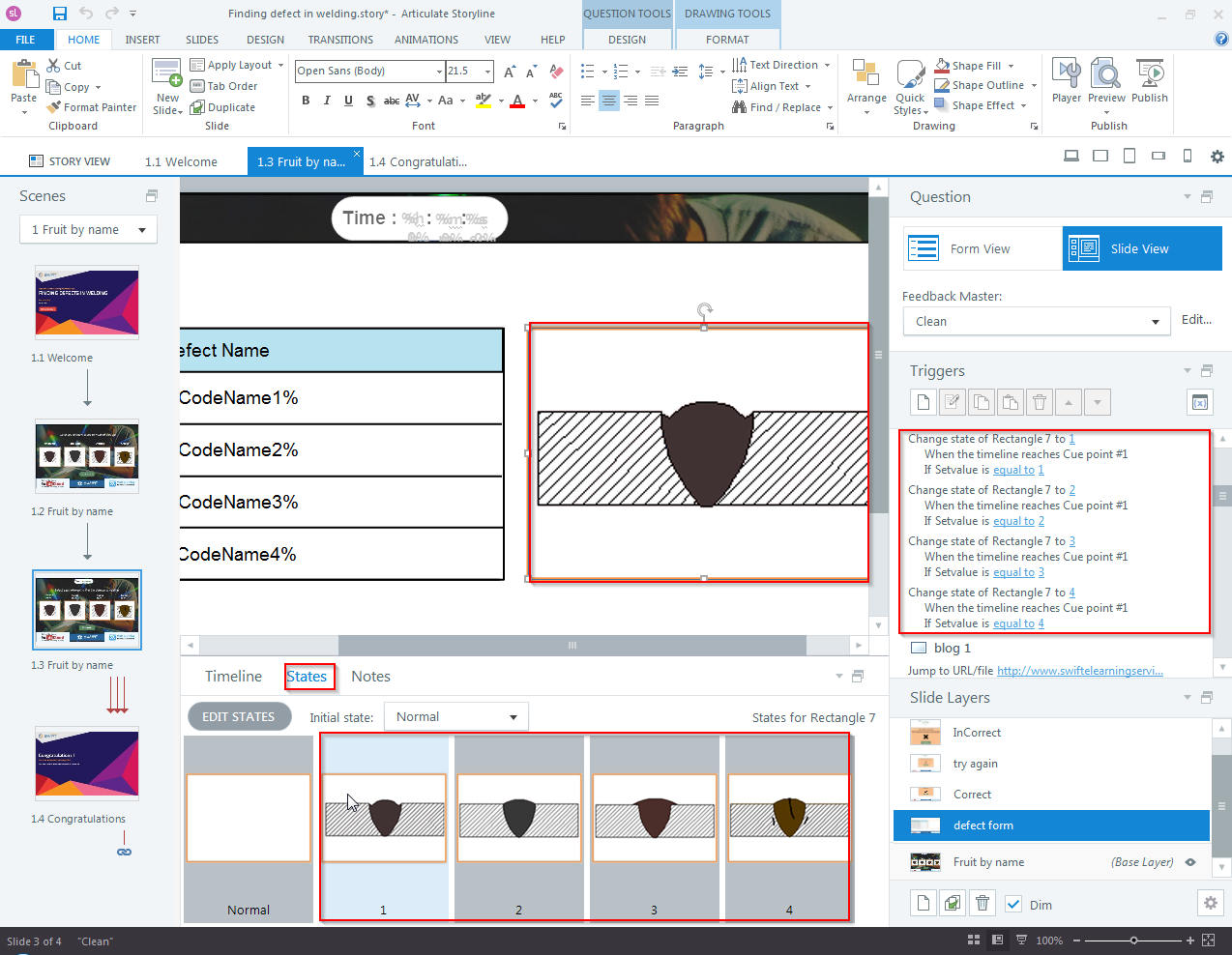
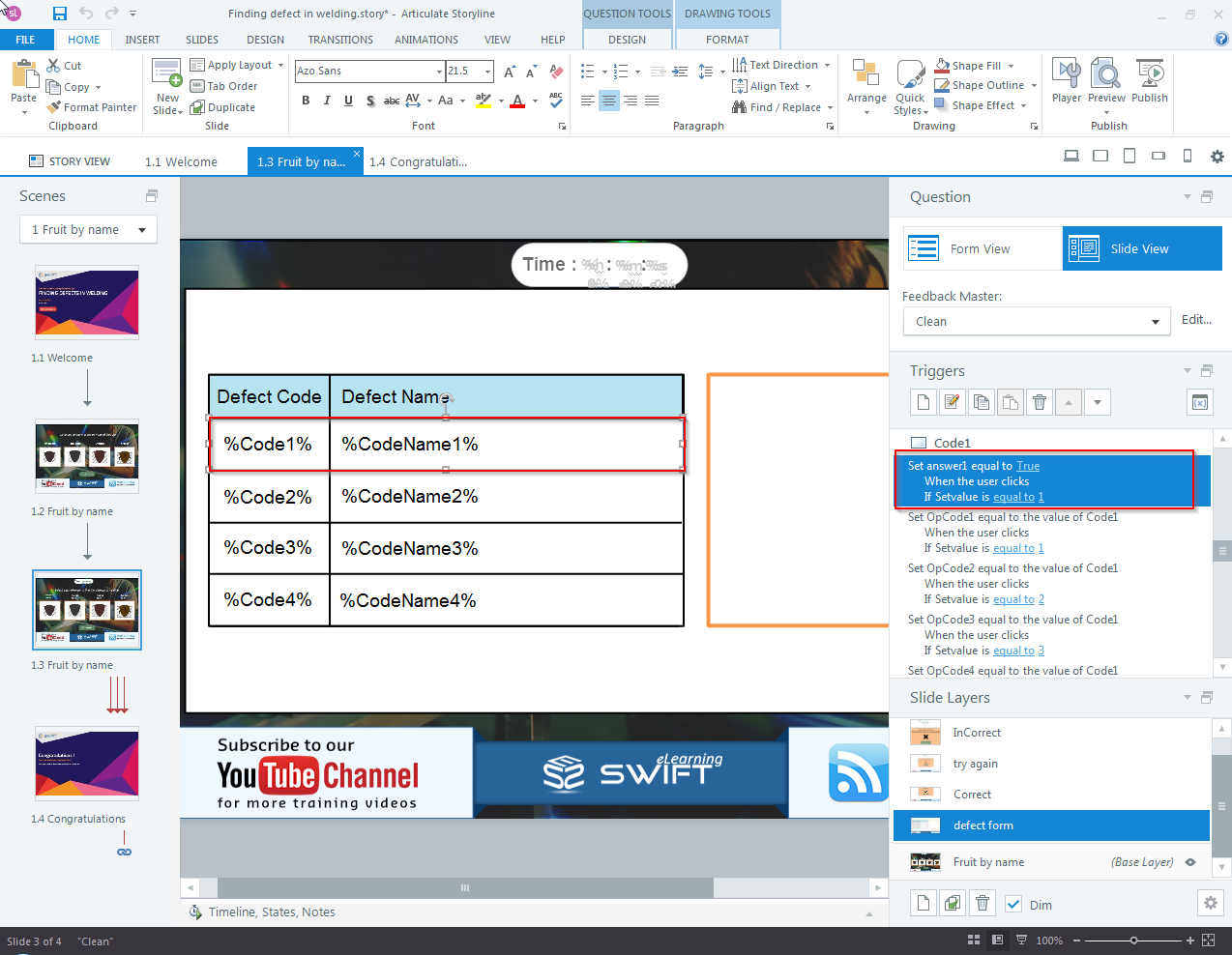
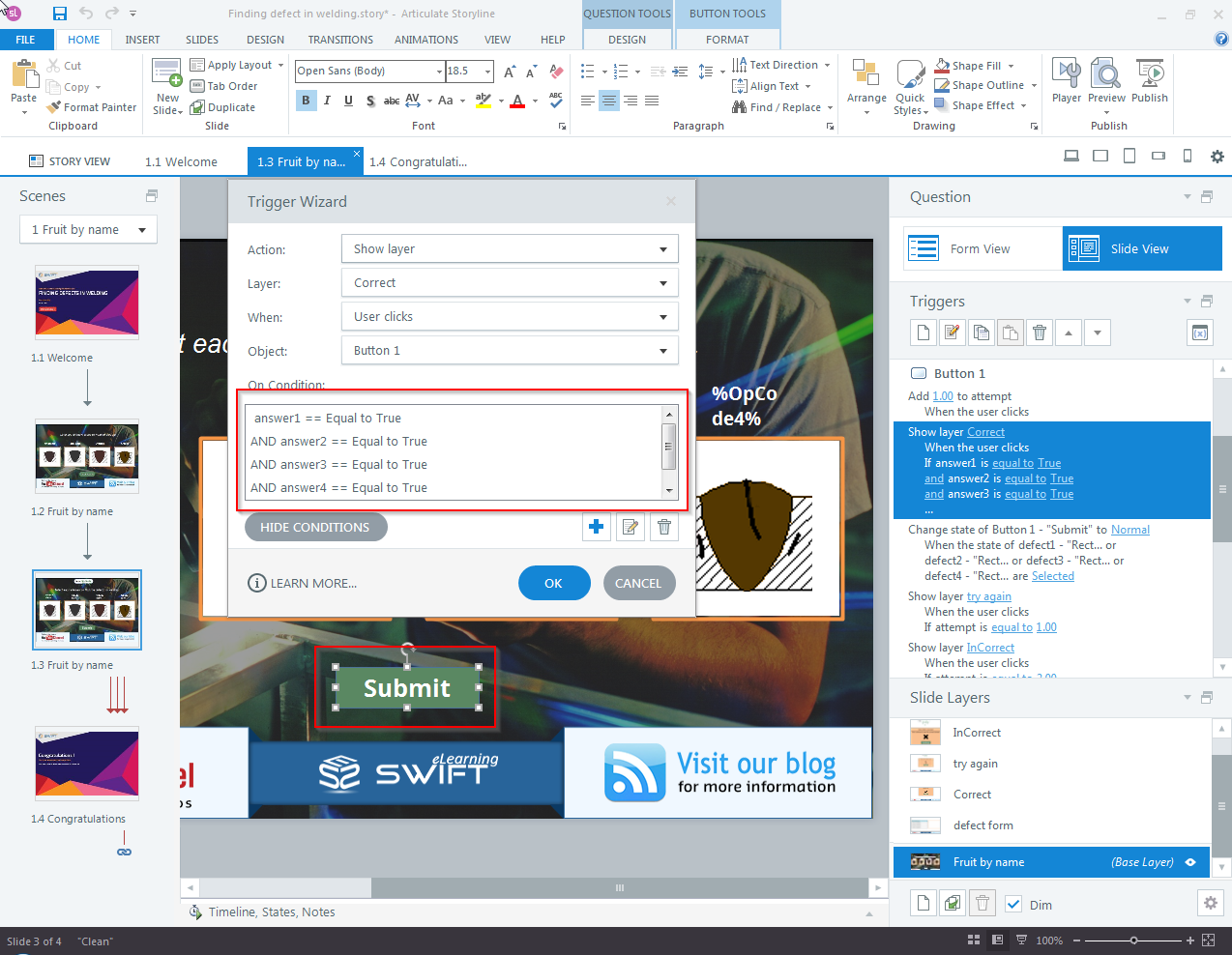
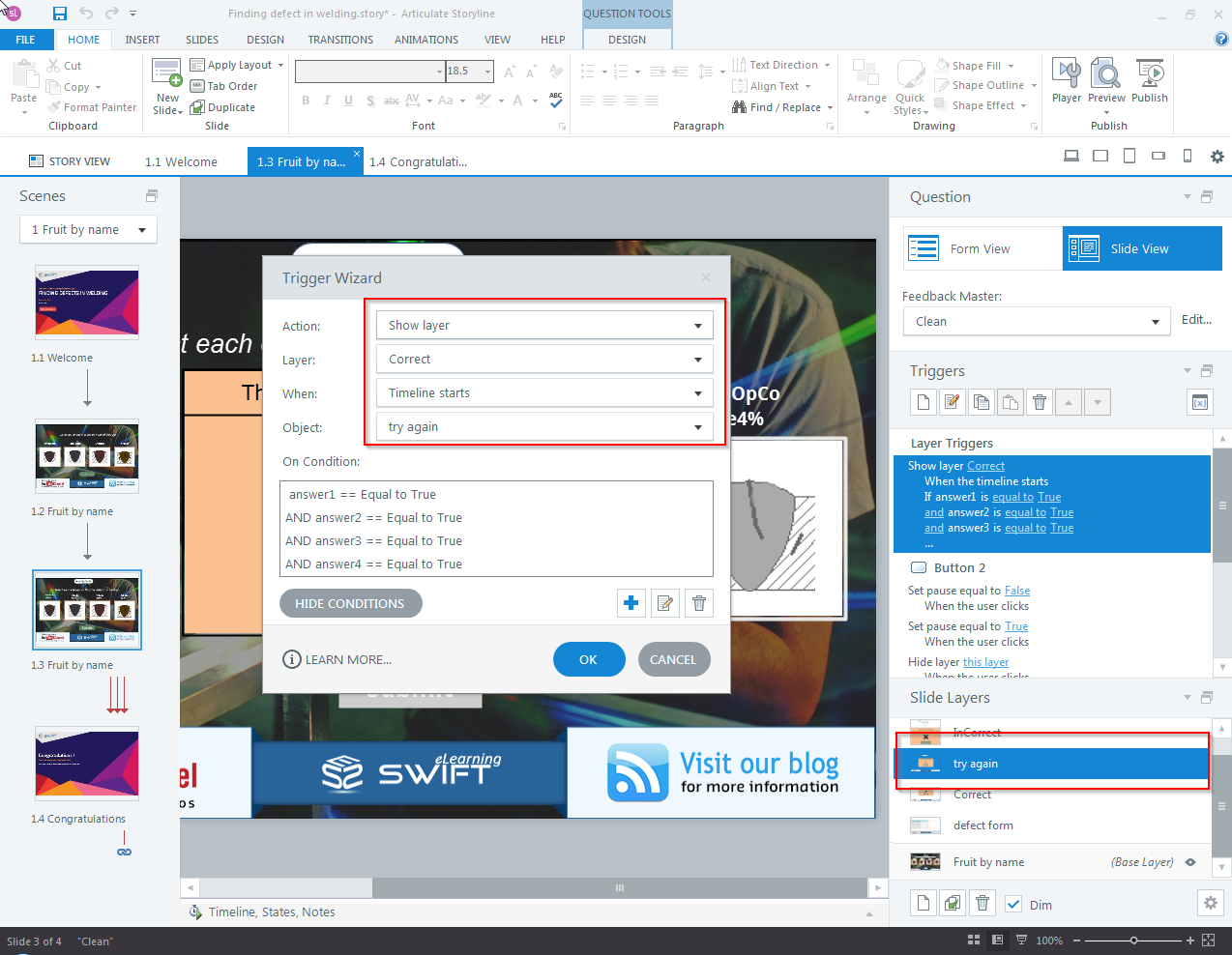
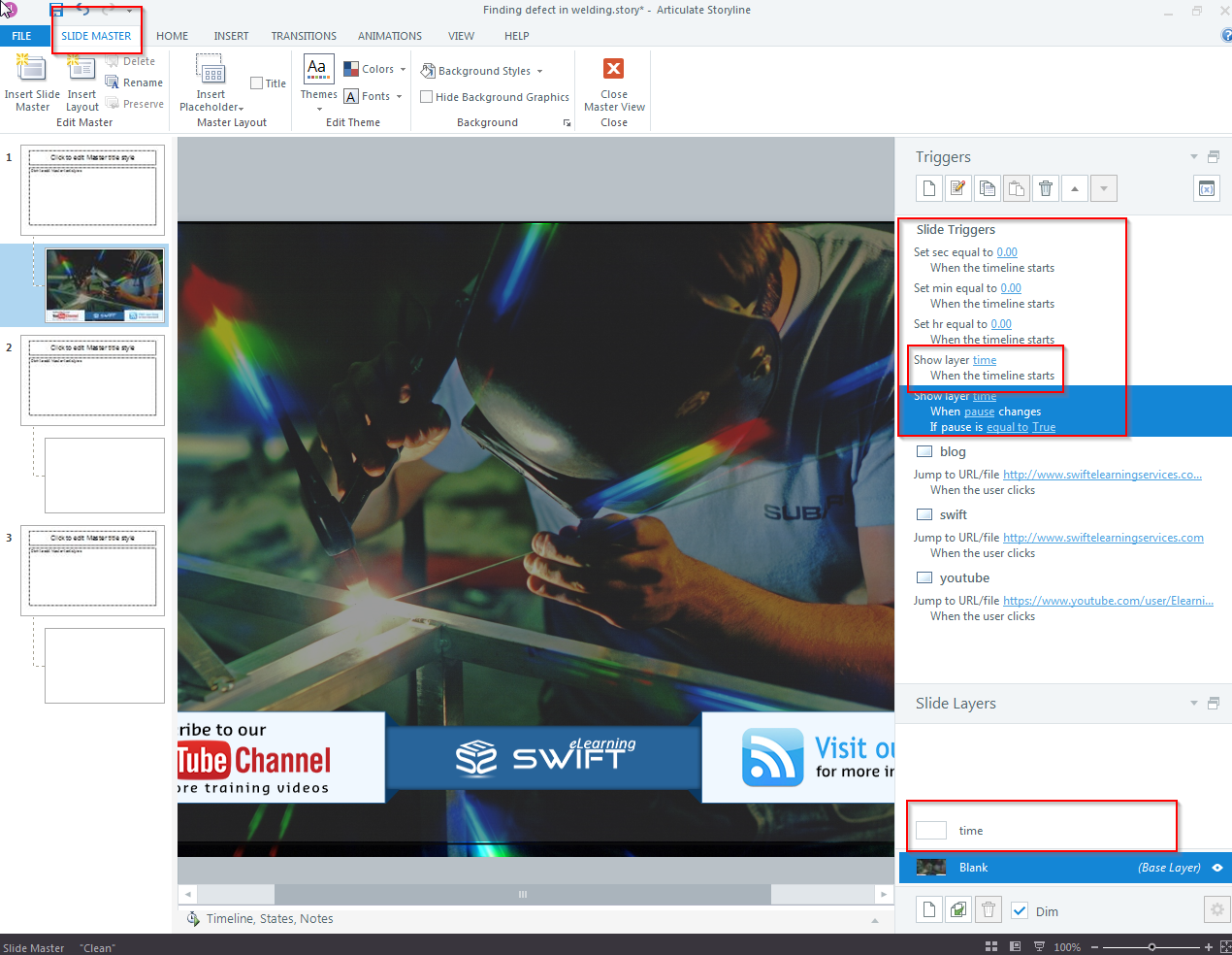
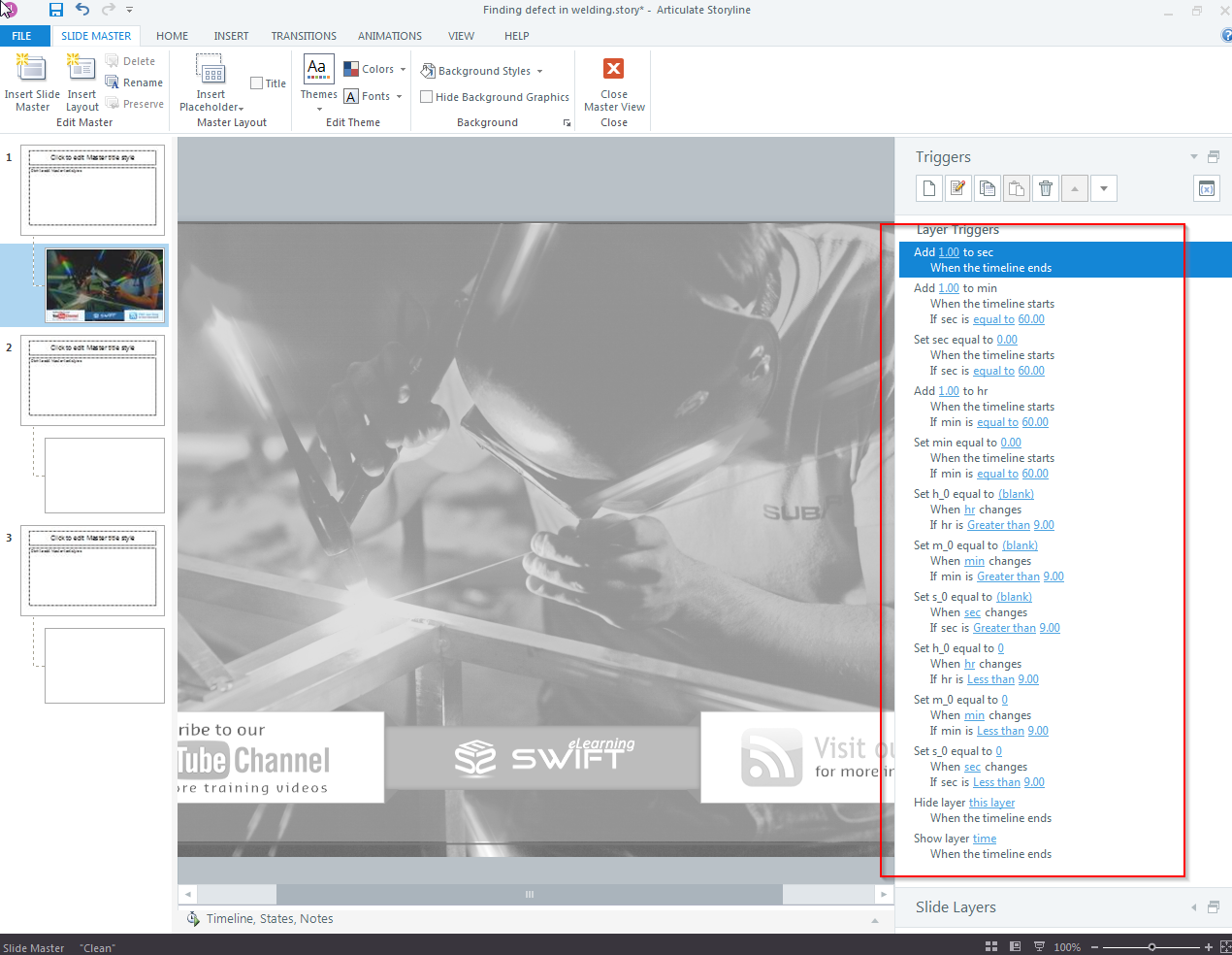
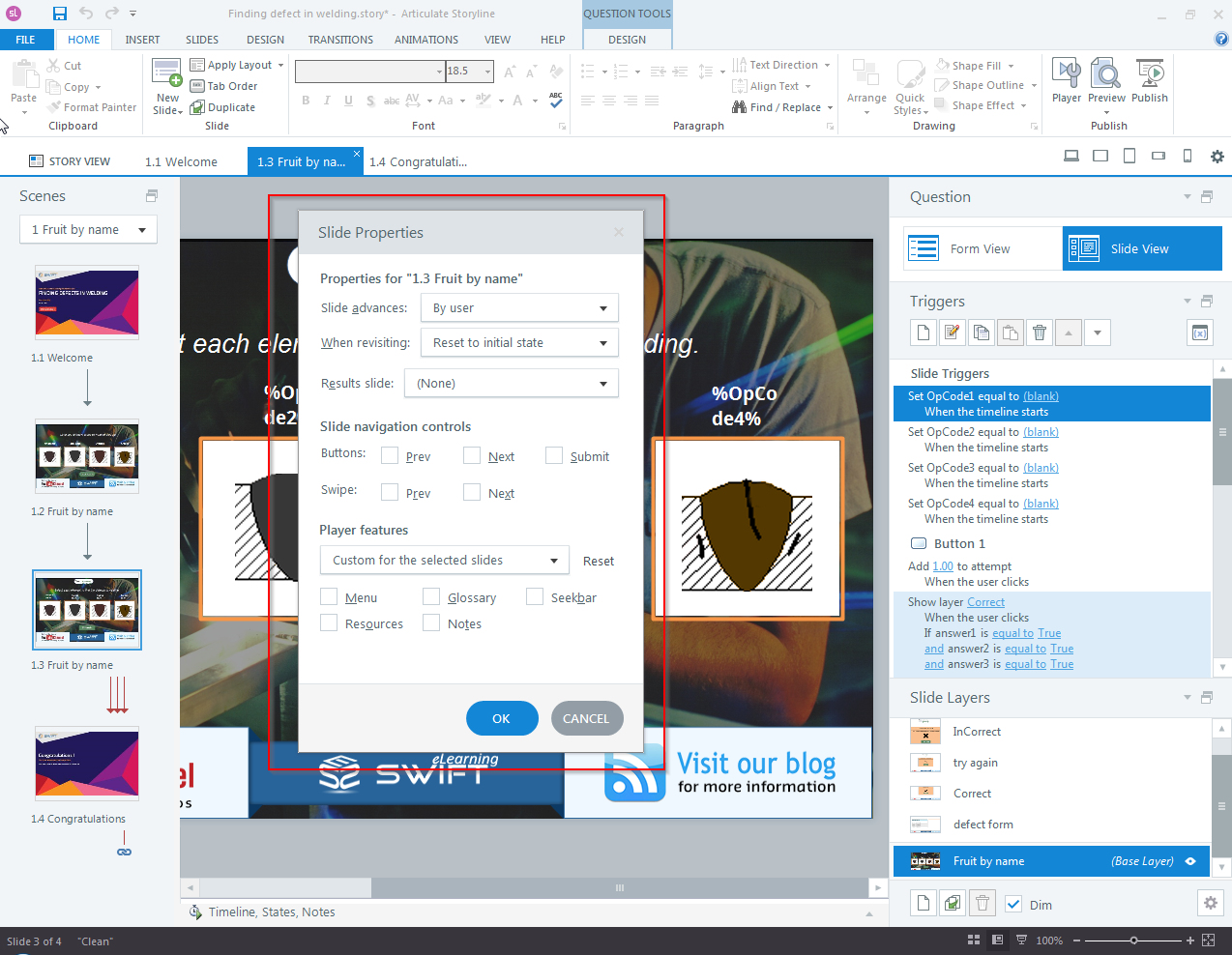
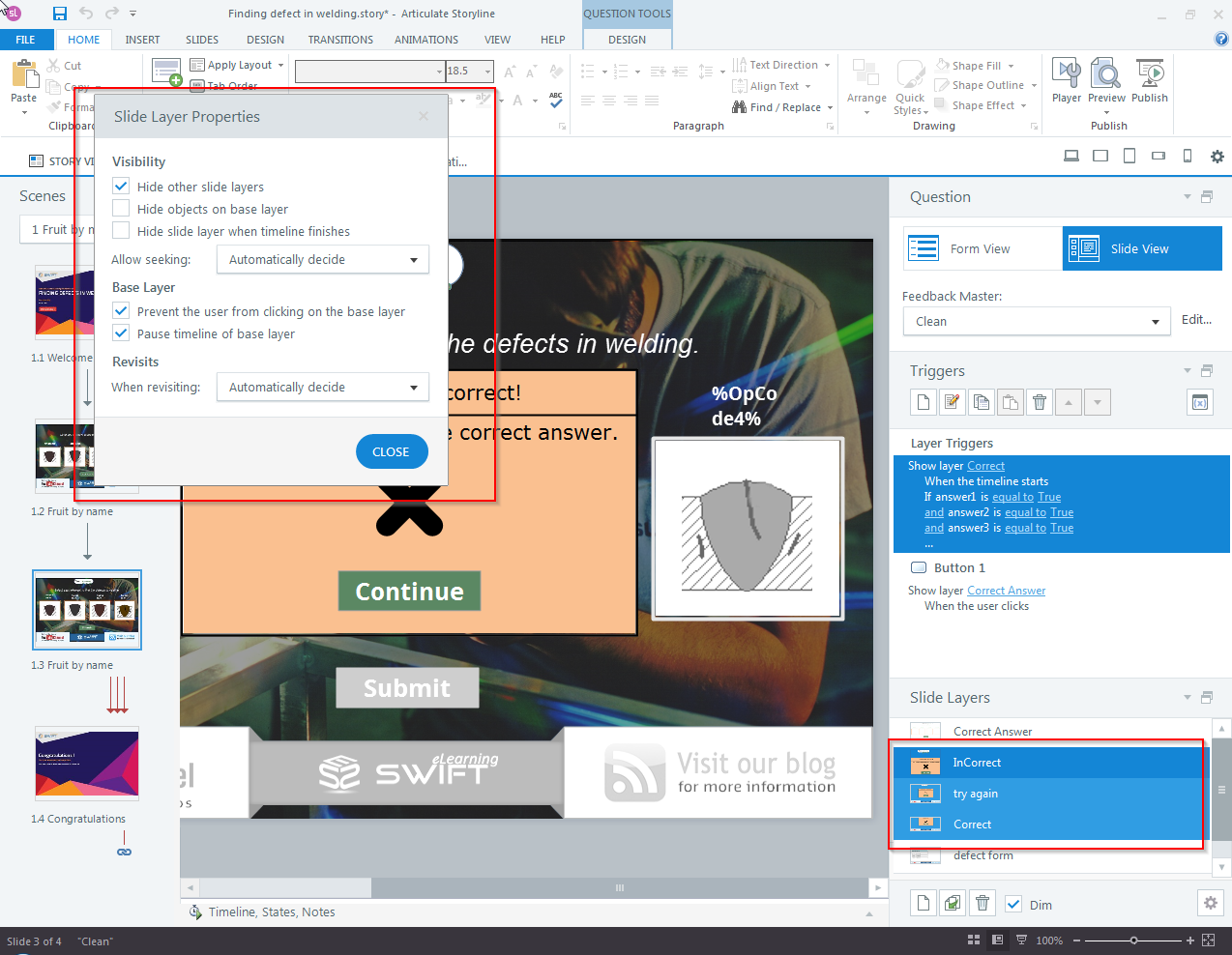


Leave a Reply
Want to join the discussion?Feel free to contribute!