Adding Alt Text to an Object:
Some of the objects comes with their own built in wording but most of the objects won’t. In such events you need to add ALT text to such objects so that screen reader can read it. May it be an image or the navigation button, adding text will make the objects applicable to the learners.
Steps to Add Alt Text to the objects are as follows:
- Select and right-click the object/text in the slide.
- From the drop-down list. Select Accessibility option.
- It can also be selected from Size and Position. Short-key for Size and Position window is CTRL+SHIFT+ENTER.
- Select the Alt Text tab
- Add the relevant text for the object.
- The checkbox Object is visible to accessibility tools will display Text or Object in the Tab order.
Another way to add ALT text is
- In the storyline Ribbon of Home tab, click Tab Order.
- Enter the Alternate Text.
- Click Save.
Tips for working with Alternate Text in the Tab Order Window:
- All the objects will appear in Tab Order including objects from the layers and slide masters.
- When there is no Alternate Text given to Text/Object, it will read the name of the object from the timeline.
- In case if you don’t need an object to be read by the screen reader then you can remove the text by clicking Remove button from the lower left corner of the window.
With these new features you can make a course comply with Section 508 standards.
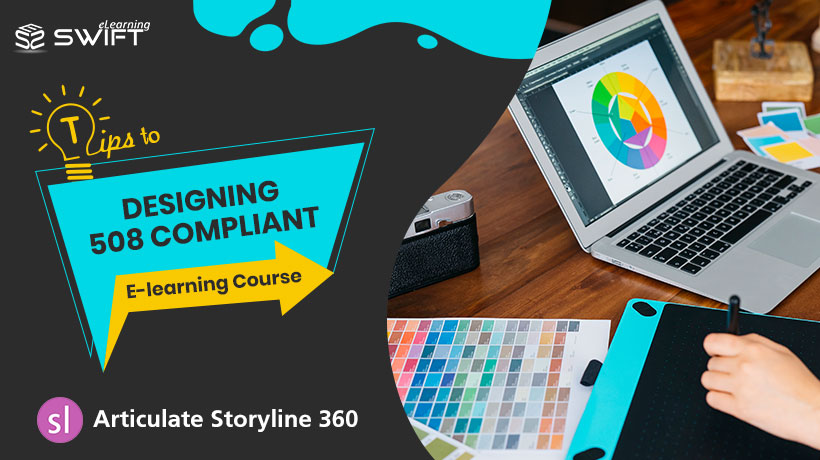

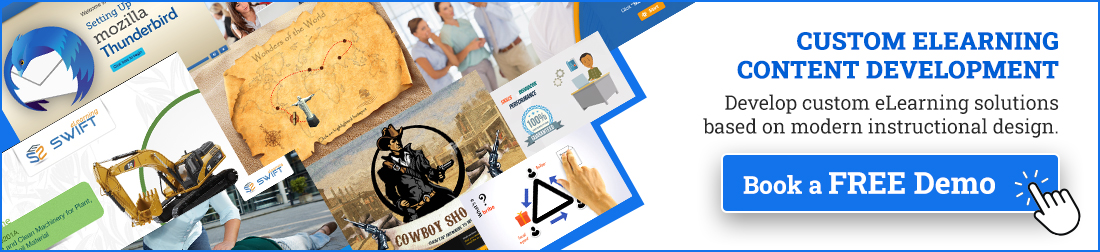


Leave a Reply
Want to join the discussion?Feel free to contribute!