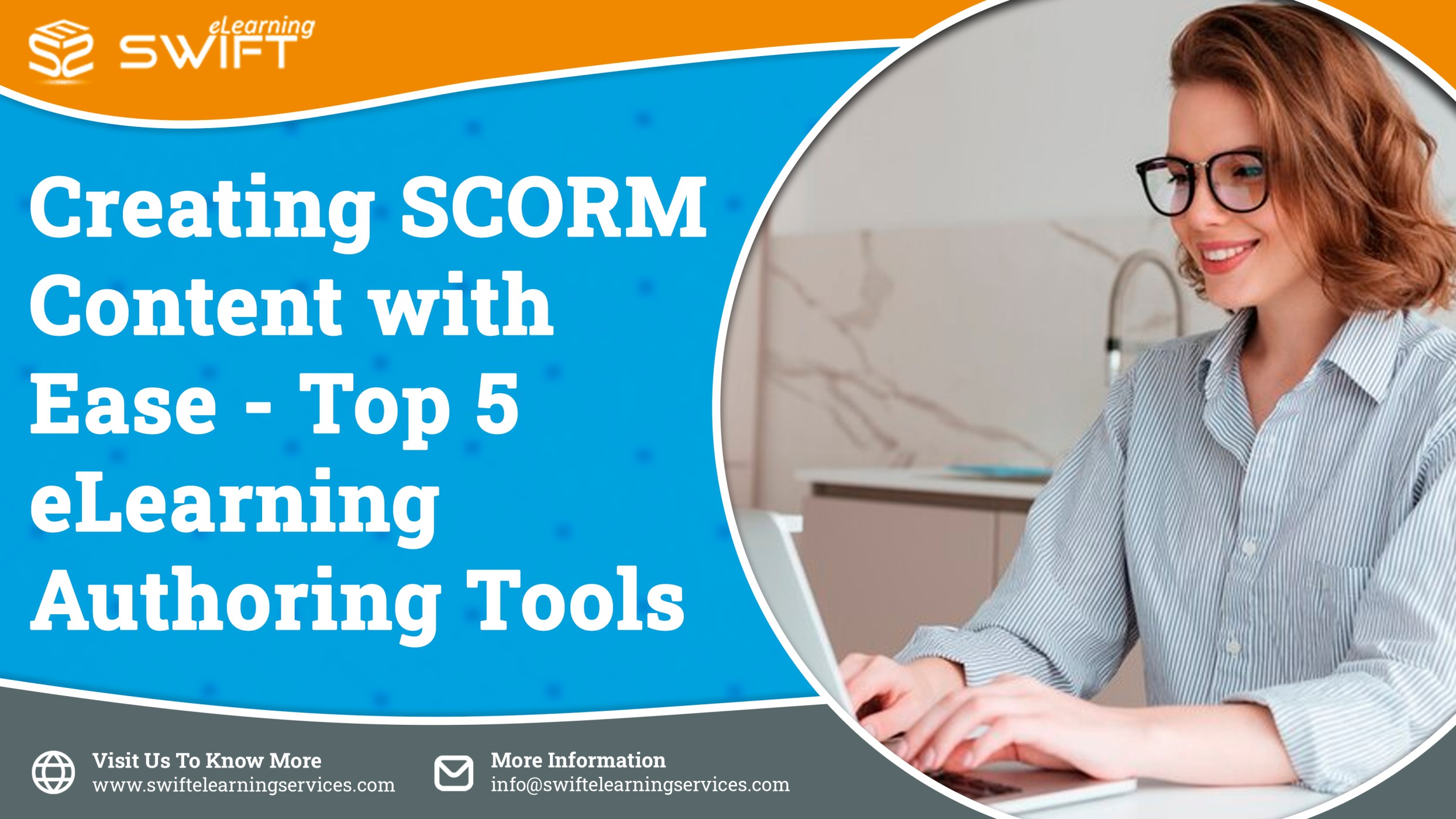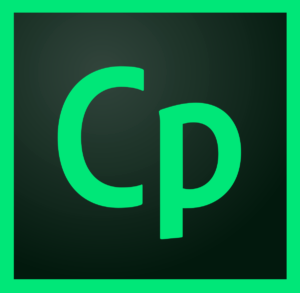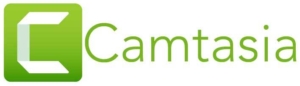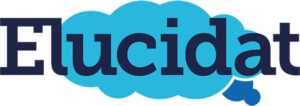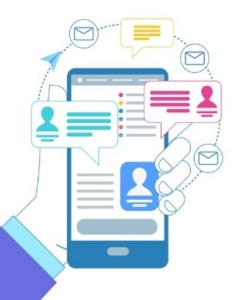Creating SCORM Content with Ease – Top 5 eLearning Authoring Tools
Are you struggling to create SCORM-compliant eLearning content that seamlessly integrates with various learning management systems? In the ever-evolving landscape of eLearning services, finding the right authoring tools is crucial for success.
This blog explores the top 5 eLearning authoring tools, providing a comprehensive guide to help you navigate the world of eLearning solutions.
1. Understanding SCORM: A Quick Overview
Before delving into the tools, let’s briefly understand SCORM (Sharable Content Object Reference Model) is a set of standards and specifications for eLearning content packaging. SCORM ensures that your eLearning content is compatible with different learning management systems (LMS) platforms, offering a standardized experience for learners.
2. Types of SCORM Authoring Tools
There are various types of SCORM authoring tools available to cater to different needs in the e-learning landscape. Here are some common categories:
2.1. Cloud-Based SCORM Authoring Tools:
These tools operate online, allowing users to create SCORM-compliant content without the need for local installations.
Examples include Elucidat and Articulate 360.
2.2. Desktop-Based SCORM Authoring Tools:
Installed directly on a user’s computer, desktop-based authoring tools provide offline capabilities for content development.
Examples include Adobe Captivate, a notable desktop-based SCORM authoring tool.
2.3. Web-Based SCORM Authoring Tools:
Similar to cloud-based tools, web-based authoring tools enable users to create content through a web browser.
Examples include Lectora Online, a web-based SCORM authoring tool.
3. The Top 5 eLearning Authoring Tools:
Now, let’s explore the eLearning authoring tools that make SCORM content easy:
3.1. Articulate Storyline 360: Where Creativity Meets Functionality
Articulate 360 stands tall as an all-in-one solution for eLearning content development. Its user-friendly interface welcomes both beginners and seasoned developers. With a plethora of templates, characters, and interactions, Articulate 360 makes the process not just efficient but enjoyable.
3.1.2. Steps to create SCORM content with Articulate Storyline 360
Creating SCORM content using Articulate Storyline is a common and straightforward process. SCORM is a set of standards that allows e-learning content to be easily shared across different LMS.
Here’s a step-by-step guide to creating SCORM content with Articulate Storyline:
- Install Articulate Storyline: Ensure that Articulate Storyline is installed on your computer.
- Create Your E-Learning Course: Open Articulate Storyline and start a new project.
Develop your e-learning course by adding slides, content, interactions, quizzes, and any other elements you need.
- Set Project Properties:
- Click on the “File” menu and select “Storyline Options.”
- Under the “Publish” tab, choose the LMS option.
- Select the SCORM standard version (1.2 or 2004) that your LMS supports.
- Configure Reporting and Tracking:
- In the “Publish” tab, go to the “LMS” section.
- Configure reporting and tracking options, such as completion criteria and passing score.
- Publish your course:
- Click on the “Publish” button.
- Choose the destination where you want to save your published output.
- Configure SCORM Settings:
- In the publishing window, click on the “LMS” tab.
- Enter the necessary information, such as the title, description, and author.
- Configure any additional settings based on your LMS requirements.
- Publish:
- Click the “Publish” button to generate the SCORM-compliant output.
- Upload to Your LMS:
- Once the publishing process is complete, you will find a folder with the published content.
- Upload this folder (usually containing an HTML file, SCORM manifest, and other related files) to your LMS.
- Test Your Course:
- Before making the course available to learners, test it within your LMS to ensure that tracking and reporting work correctly.
- Troubleshooting:
- If you encounter any issues, refer to the documentation provided by both Articulate and your LMS for troubleshooting tips.
- Distribute and Track:
- Share the link or assign the course in your LMS to allow learners to access and complete the training. The LMS will track their progress and report the results.
3.2. Adobe Captivate: The Powerhouse of Interactivity
When it comes to interactivity, Adobe Captivate takes the lead. This tool empowers developers to build immersive and interactive eLearning content. Drag-and-drop functionality, responsive design, and a vast asset library contribute to its prowess. If your goal is to captivate your audience, Adobe Captivate is your go-to.
3.2.1. Steps to create SCORM content with Adobe Captivate
Creating SCORM (Sharable Content Object Reference Model) content with Adobe Captivate is a common and straightforward process. SCORM is a set of standards used in e-learning to ensure compatibility and interoperability between different e-learning systems.
Here’s a basic guide to help you create SCORM content using Adobe Captivate:
- Install Adobe Captivate: Make sure you have Adobe Captivate installed on your computer. If not, download and install the latest version from the official Adobe website.
- Create a New Project: Open Adobe Captivate and start a new project. Choose the appropriate settings such as the project dimensions, theme, and other relevant options.
- Develop Your E-Learning Content: Design and develop your e-learning content using the authoring tools provided by Adobe Captivate. You can include interactive elements, quizzes, simulations, and other multimedia elements to enhance the learning experience.
- Set Up Project Preferences: Before publishing your project, set up the project preferences for SCORM. Go to Project > HTML5 Tracker > SCORM and configure settings such as SCORM version, completion criteria, and reporting options.
- Configure SCORM Settings: In the SCORM settings, you’ll typically find options to set the SCORM version, reporting parameters, and tracking options. Ensure that you choose the appropriate SCORM version based on your LMS requirements.
- Publish the Project: Once your e-learning content is ready and SCORM settings are configured, go to File > Publish. Choose the destination where you want to save the published content.
- Select SCORM as the Output Format: In the publishing options, select SCORM as the output format. You may need to choose the SCORM version again and configure any additional settings specific to your LMS.
- Enter SCORM Information: Provide information such as the course title, identifier, version, and other relevant details. This information is used by the LMS to track and manage your SCORM content.
- Publish the Content: Click the “Publish” button to generate the SCORM package. Adobe Captivate will create a zip file containing all the necessary files for your SCORM content.
- Upload to Your LMS: Once the publishing is complete, you can upload the generated zip file to your LMS. Follow the instructions provided by your LMS to import and deploy the SCORM package.
- Test Your SCORM Content: Before deploying your content to learners, it’s crucial to test it within your LMS to ensure that tracking, completion, and other SCORM functionalities work as expected.
3.3. Lectora Inspire: Unleashing Unlimited Possibilities
Lectora Inspire is synonymous with versatility. It enables developers to design SCORM-compliant courses without limitations. From scenario-based learning to intricate assessments, Lectora Inspire ensures that your content caters to diverse learning needs. It’s not just a tool; it’s an inspiration for dynamic eLearning.
3.3.1. Steps to create SCORM content with Lectora Inspire
Creating SCORM content in Lectora Inspire is a straightforward process.
Here’s a general guide to creating SCORM content in Lectora Inspire:
- Open Lectora Inspire:
- Launch Lectora Inspire on your computer.
- Create a New Title:
- Click on “File” in the menu bar.
- Select “New Title” to create a new project.
- Set Title Properties:
- In the “Title Explorer” pane, right-click on your title and select “Title Properties.”
- Set the necessary information, such as the title name, description, and other metadata.
- Design Your Content:
- Use the authoring tools in Lectora to design your e-learning content. You can add text, images, videos, interactive elements, quizzes, and more.
- Organize Content:
- Organize your content into chapters, sections, and pages using the “Title Explorer” pane.
- Set Page Properties:
- For each page, set properties such as the page title, navigation settings, and any other relevant details.
- Add Interactivity:
- Lectora provides various options for adding interactivity, including buttons, triggers, and actions. Use these features to create engaging and interactive content.
- Add Assessments/Quizzes:
- If your e-learning module includes assessments or quizzes, use Lectora’s built-in tools to create them.
- Publish as SCORM:
- Once your content is ready, go to the “File” menu and select “Publish.”
- Choose the SCORM option from the publishing options.
- Configure the SCORM settings, such as SCORM version, completion criteria, and tracking options.
- Specify Output Location:
- Choose a location on your computer to save the published SCORM package.
- Publish:
- Click the “Publish” button to generate the SCORM package.
- Upload to LMS:
- After publishing, you’ll get a ZIP file containing your SCORM package.
- Upload this ZIP file to your LMS.
- Test in LMS:
- Access your course on the LMS and test it to ensure that it functions as expected.
3.4. Camtasia: Seamless Integration of Multimedia
For those who believe in the power of multimedia, Camtasia is the answer. This tool seamlessly integrates video editing with eLearning content development. You can record, edit, and enhance your videos, ensuring a multimedia-rich learning experience. Camtasia turns your content into a visual feast for your audience.
3.4.1. Steps to create SCORM content with Camtasia
Here’s a general guide on how to create SCORM-compliant content using Camtasia:
- Record or Import Your Content:
- Open Camtasia and either record your screen or import existing video and audio files.
- Edit Your Content:
- Use Camtasia’s editing features to enhance your content. This may include cutting, trimming, adding annotations, and more.
- Add Quizzes or Interactivity:
- To make your content more engaging, you can add quizzes or interactive elements. Camtasia allows you to insert quizzes at specific points in your video.
- Export as SCORM:
- Once your content is ready, go to “File” and choose “Produce and Share.”
- In the “Produce and Share” window, select the SCORM option from the list of output formats.
- Configure the SCORM settings according to your needs. This might include specifying the version of SCORM (e.g., SCORM 1.2 or SCORM 2004), setting completion criteria, and providing metadata.
- Click “Next” and choose the destination folder where you want to save the SCORM package.
- Click “Finish” to start the exporting process.
- Testing:
- Before distributing your SCORM package, it’s crucial to test it in a SCORM-compliant LMS to ensure that it functions as expected.
- Upload to Your LMS:
- Once testing is successful, upload the SCORM package to your preferred learning management system. Follow the LMS instructions for importing SCORM content.
- Distribute and Track:
- Share the course with your learners through your LMS. SCORM allows you to track user progress and completion.
3.5. Elegance of Elucidat
Elucidat is more than just an eLearning authoring tool; it’s a dynamic platform designed to simplify and enhance the content development process. With a user-friendly interface and a focus on collaboration, Elucidat empowers teams to create engaging and interactive eLearning courses without the need for extensive technical expertise.
3.5.1. Steps to create SCORM content with Elucidat
Elucidat facilitates creation of interactive and responsive e-learning content. Here’s a general guide on how to create SCORM content using Elucidat:
- Create Your Project:
- Log in to your Elucidat account.
- Start a new project or open an existing one.
- Design Your Content:
- Use Elucidat’s intuitive interface to design your e-learning content. You can add text, images, videos, interactive elements, quizzes, and more.
- Set Up SCORM Settings:
- Elucidat provides options for SCORM settings. Look for a section in the tool that allows you to configure SCORM settings for your project. This is where you’ll set parameters such as the SCORM version, completion criteria, and pass/fail requirements.
- Configure SCORM Variables:
- Depending on your LMS requirements, you might need to configure specific SCORM variables. These could include settings related to tracking, scoring, and completion status. Refer to your LMS documentation for any specific requirements.
- Preview Your Content:
- Before exporting, use Elucidat’s preview feature to test your content. This allows you to ensure that everything works as expected and that your interactions are functioning correctly.
- Export as SCORM:
- Once you’re satisfied with your content, export it as a SCORM package. Look for an option like “Export as SCORM” or “Generate SCORM Package” within the Elucidat interface.
- Choose SCORM Version:
- Select the appropriate SCORM version based on the compatibility with your LMS. The most common versions are SCORM 1.2 and SCORM 2004.
- Download the SCORM Package:
- Elucidat will generate a ZIP file containing your SCORM package. Download this file to your local machine.
- Upload to Your LMS:
- Log in to your LMS and navigate to the area where you can upload or import SCORM packages. Follow the LMS instructions for uploading content.
- Test in Your LMS:
- Once uploaded, test your SCORM content within your LMS to ensure that it functions correctly. Verify that completion, tracking, and scoring are working as intended.
- Publish Your Course:
- After testing, publish your course within your LMS to make it available to your learners.
Contact us for Translation and Localization
Contact us for Effortless SCORM Content Development.
In summary, creating content in the SCORM format enhances the efficiency, flexibility, and effectiveness of e-learning initiatives by ensuring compatibility, reusability, and standardization across various learning environments.
Swift eLearning Services specializes in delivering SCORM-compliant content using all leading eLearning authoring tools, tailored to meet your specific learning requirements. Our experienced development team is adept at providing top-notch SCORM content that fulfills all training requirements.
Frequently Asked Questions (FAQs)
1. What are SCORM packages?
SCORM packages are zip files containing all the necessary files and metadata for your e-learning content. These files include HTML pages, media assets, XML files defining the structure and behavior, and a manifest file that describes the content’s organization.
2. Why use authoring tools for SCORM content development?
Authoring tools simplify the process of creating e-learning content by providing a user-friendly interface and pre-built templates. They often support SCORM standards, ensuring compatibility with various LMS platforms.
3. Which authoring tools support SCORM?
Many popular authoring tools support SCORM, including Articulate Storyline, Adobe Captivate, Lectora, and iSpring, Camtasia among others. When choosing a tool, we ensure it is SCORM compliant and meets your specific content development needs.
4. How can Swift support us in creating SCORM-compliant content with an authoring tool?
The process varies between authoring tools, but generally, we start by creating your content within the tool, organizing it into SCORM-compliant modules, and then exporting the content in SCORM format (often a zip file) from the authoring tool.
5. Can I track learner progress with SCORM content?
Yes, SCORM allows for tracking learner progress. Authoring tools typically provide options to set up tracking parameters, such as completion status, score, and time spent. LMS platforms use this information to monitor and report learner progress.