Articulate Storyline 360 – Publish as video – Review
In an eLearning course, the content is presented in chucks with page navigations and interactions. If you already have eLearning courses and you want to upload them to online course sites then it can be a challenge. There are many online course sites like Lynda, Skillshare, CreativeLive, Udemy, etc., that accepts video based content.
To convert the eLearning content into video format you may need to go for screen capturing tools like Camtasia to convert it into video, which is time consuming task. Articulate Storyline 360 has introduced a feature in which you can publish your eLearning course as a single video.
This feature is very helpful to create video based learning. While publishing one of our sample course as a video, we did comparison between the video output with LMS or Web based courses.
In this blog, we will demonstrate how to publish an eLearning course as a single video in Articulate Storyline 360.
NOTE:
1. Some of the elements that doesn’t work in video output are:
- Flash movies
- Website videos
- Web objects
- Course player
- Closed captions
2. The maximum duration of a published video should be less than 120 minutes.
3. While publishing as a video, publish it to the local hard drive instead of network or a USB.
Our Services: eLearning Vendor, eLearning Solutions Company, Powerpoint to eLearning

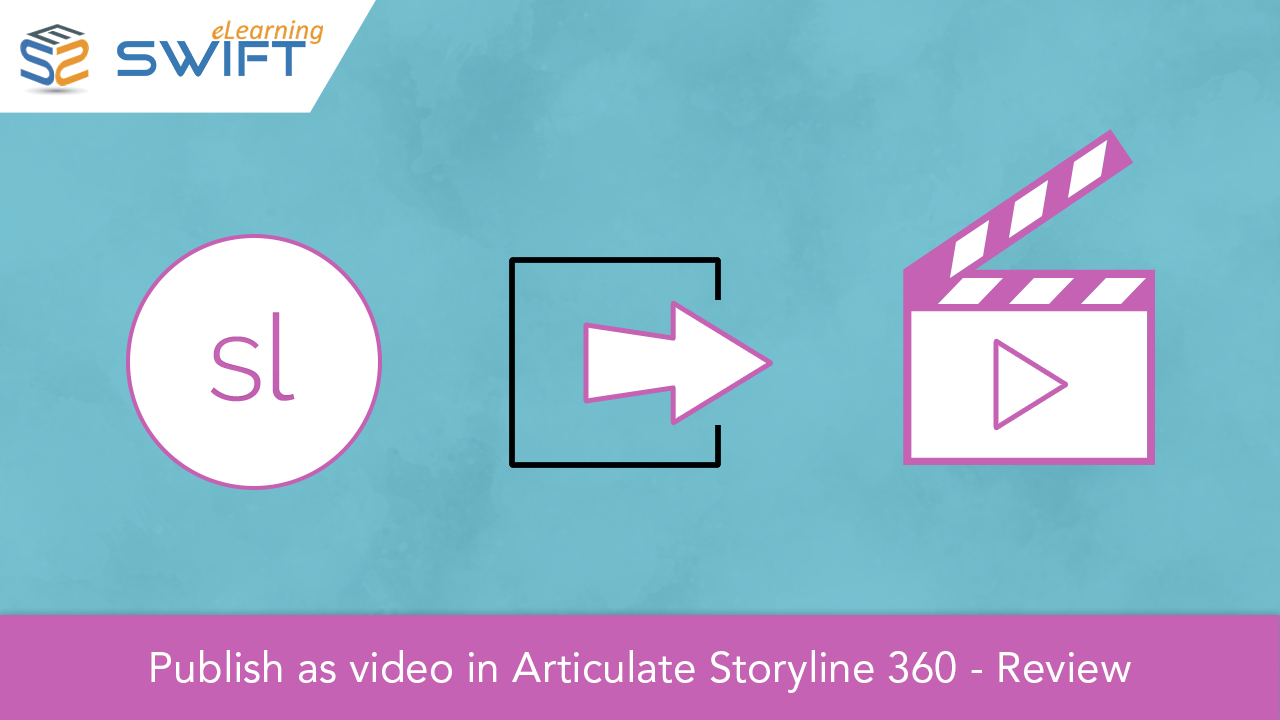
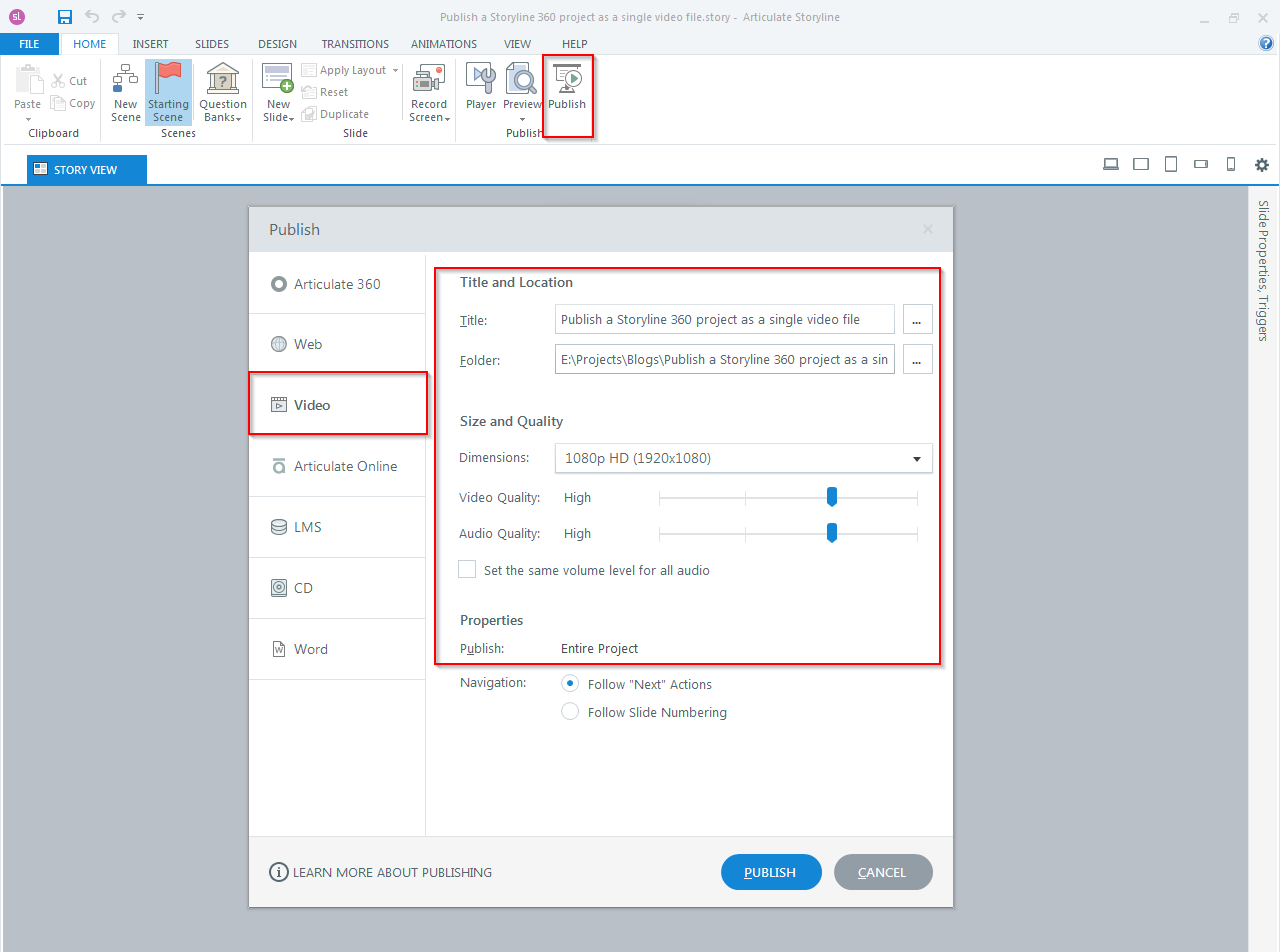
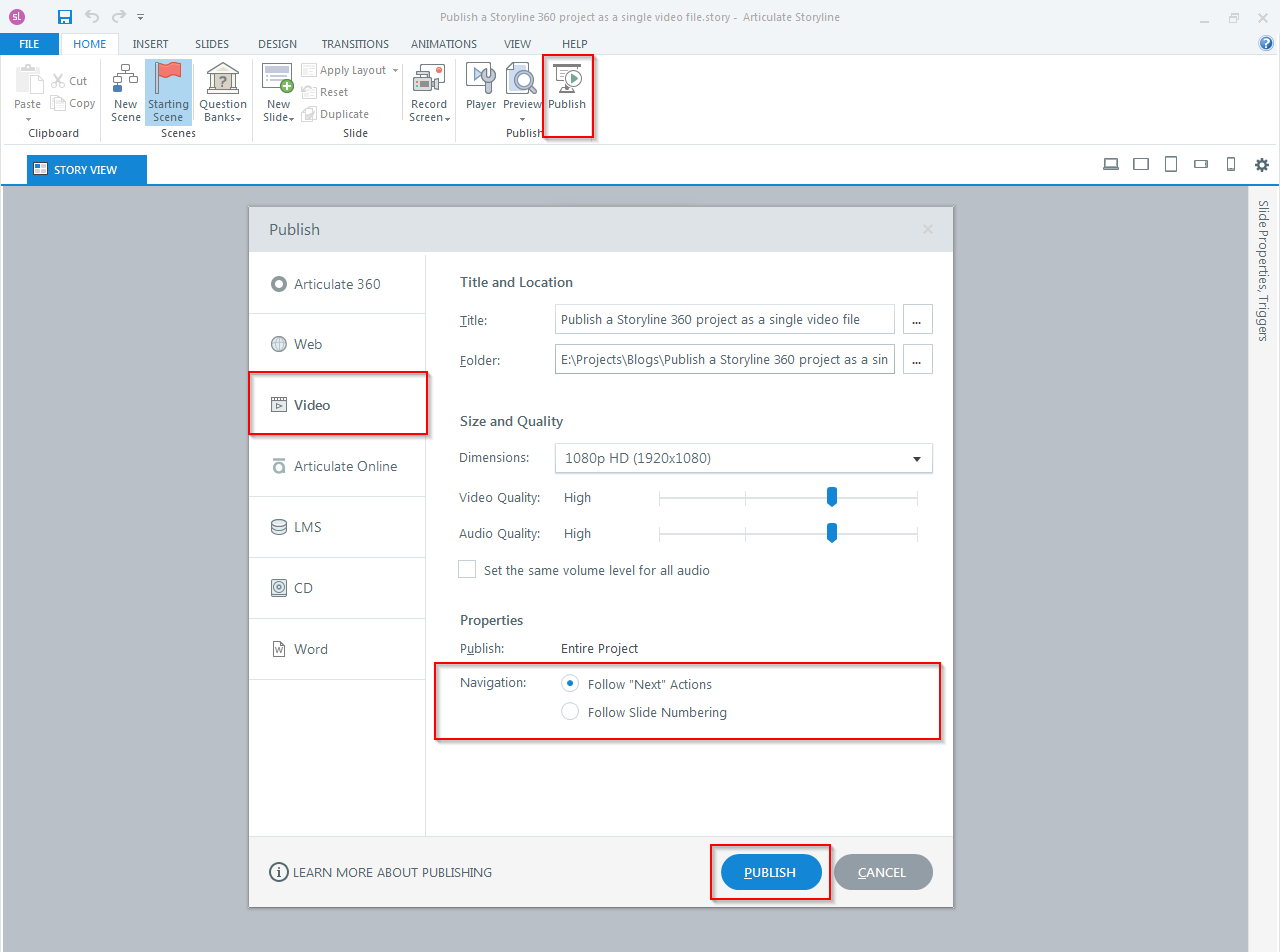
Leave a Reply
Want to join the discussion?Feel free to contribute!