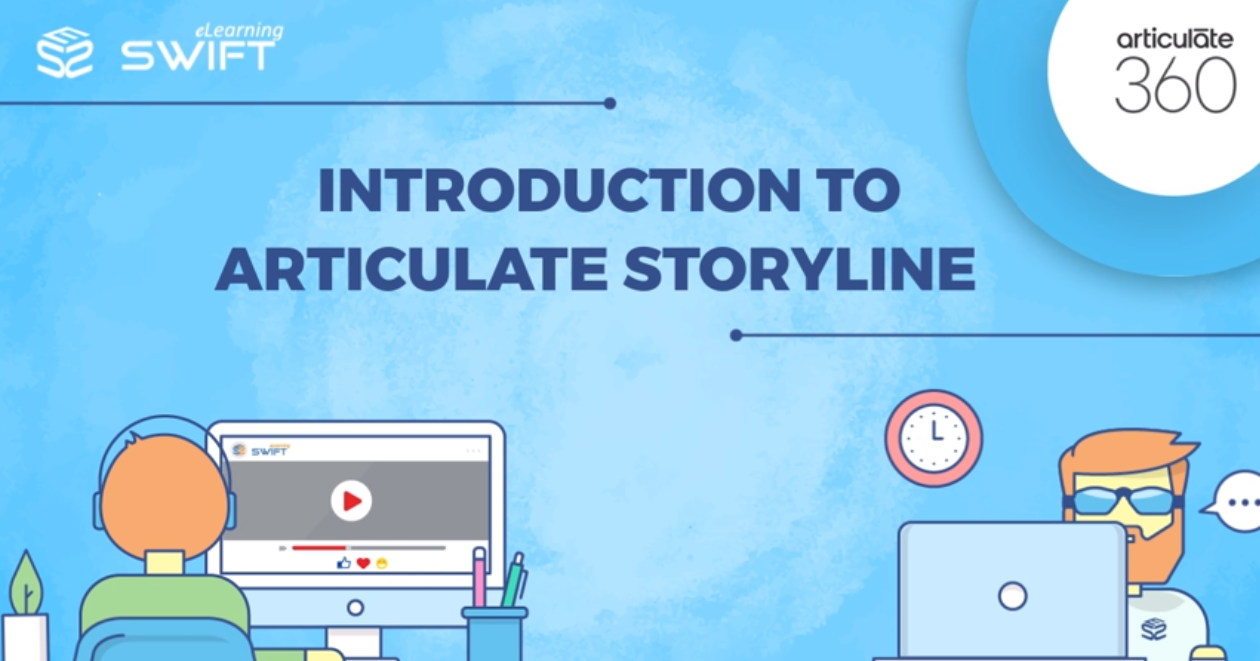What is Articulate Storyline 360?
Articulate Storyline 360 is a powerful e-learning authoring tool, Its potential can be fully unlocked by mastering the intricate interplay between the Timeline, States, and Notes panels. These three elements work together to orchestrate the flow, appearance, and interactivity of your e-learning modules, ensuring a polished and engaging learning experience.
Audio Transcription
We are now in the fourth section of this training series. Before moving on with this section lets recap what we have covered in the previous section.
In the third section we have seen:
1. Accessing Slide Properties,
2. Controlling How Slide Advances,
3. Determining How Slides Behave When Revisited,
4. Choosing Navigation Controls,
5. How to enable or disable Player Features,
6. What are Slide Layers,
7. How to add, duplicate and, delete slide layers,
8. Visibility Properties of a slide layer,
9. Base layer Properties of a slide layer, and finally, Revisiting property of a slide layer.
In this section we will see:
1. What is a timeline in storyline,
2. Understanding the timeline interface,
3. How to edit, adjust and control objects in a timeline,
4. Using play head and Cue points,
5. Working with the audio and video files in a timeline,
6. What are states in Storyline,
7. How to add, edit and, delete a state,
8. How to switch between states using triggers,
9. What is a notes panel,
10. How to add and format notes,
11. Understanding the notes panel interface, and finally, setting up the notes display in you course.
So without any further delay let’s quickly open storyline and learn more about timeline.
Timeline is one of the most important components in storyline. We can change the duration of the slide using timeline by simply clicking and dragging this grey nob forward or backward in order to increase or decrease the slide duration.
Can I modify the timing and stacking order of objects in Articulate Storyline?
We can adjust the timing and the stacking order of the objects appearing in a Slide. Storyline’s timeline can only be accessed from the story view. Sometimes you might not see the timeline upon entering the story view for the first time. To enable, you can click this little arrow in the bottom right which will expand the bottom section. Here we have three panels; timeline, states and Notes panel.
While we are working extensively on the timeline, we can use the docking option by clicking this icon. This will open the timeline in a separate window so that we can resize the timeline. Once done, we can simply click on this icon again to toggle it back to its default position. This functionality is the same across all panels in the story view.
Open the states panel and click on the icon to open it in a separate window.
Similarly for the triggers, slide layers, and Scenes panel, click the icon of each panel to reposition them back to their default location.
It will help in making the development process easy while working on densely populated slides.
Next, we have a bunch of options here on the timeline that we will learn in the next video.
eLearning Solutions
As an eLearning Service provider, we offer a comprehensive eLearning training solutions tailored to meet diverse learning needs. With a commitment to delivering engaging and effective online training experiences, Swift eLearning Services leverages innovative technologies and instructional design strategies.
Articulate Storyline 360 – Free Training Tutorials
Please click on the image to view Articulate Storyline training videos.
Swift eLearning Services provides a valuable opportunity for individuals who are enthusiastic about acquiring skills in the use of Articulate Storyline 360, a popular e-learning authoring tool. The company offers free tutorials that are designed to enhance the learning experience of users, making it easy for them to navigate the software and create high-quality e-learning content.
Articulate Storyline 360 is a powerful tool that enables users to create interactive and engaging e-learning courses. However, it can be challenging for beginners to master the various features and capabilities of the software. Swift ELearning Services recognized this challenge and created a solution by providing free tutorials that aim to simplify the learning process.
Through these free tutorials, individuals can access valuable resources that will help them understand the intricacies of Articulate Storyline 360. The tutorials cover a wide range of topics, including how to create animations, interactions, and assessments, among others. By following the step-by-step instructions, users can learn how to create compelling e-learning courses that meet their specific needs.
Frequently Asked Questions (FAQs)
What’s the difference between the Timeline and States in Articulate Storyline 360?
The difference is Timeline controls the overall timing of objects on a slide, while States control their appearance based on learner interaction.
What is the Timeline in Articulate Storyline 360?
The Timeline is a visual representation of the chronological sequence of elements in a slide, allowing designers to control the timing and order of each element’s appearance, exit, and duration.
How do States contribute to interactivity in e-learning modules?
States allow designers to create multiple versions of an object with different appearances and functionalities, facilitating the development of interactive and engaging e-learning content.
What purpose does the Notes feature serve in Articulate Storyline 360?
The Notes feature enables designers to embed additional information or instructions for learners, enhancing the learning experience without cluttering the main slide.
Can I synchronize animations using the Timeline?
Yes, the Timeline allows for precise synchronization of animations and transitions, ensuring a seamless and polished learning experience.
How do I adjust the timing of objects on the Timeline?
Objects’ start and end times can be easily adjusted by dragging and dropping on the Timeline, providing fine-tuned control over the sequencing of elements.
What types of interactive simulations can be created using States?
States enable the creation of interactive simulations by allowing designers to change object states based on user actions, simulating different scenarios.
Is it possible to customize the appearance of objects using States?
Yes, States allow designers to customize the appearance of objects, enhancing the visual appeal of the e-learning content.
Are there any limitations to the number of States an object can have?
While there is no strict limit, it’s essential to consider performance and usability, as an excessive number of States may complicate the design and user experience.
Can learners access Notes at any point during the course?
Yes, learners can access Notes at any time during the course, providing them with additional information or resources as needed.
How can the Timeline be used for layer management?
The Timeline facilitates layer management by providing a clear overview of each slide’s layers, making it easy for designers to organize and control elements.