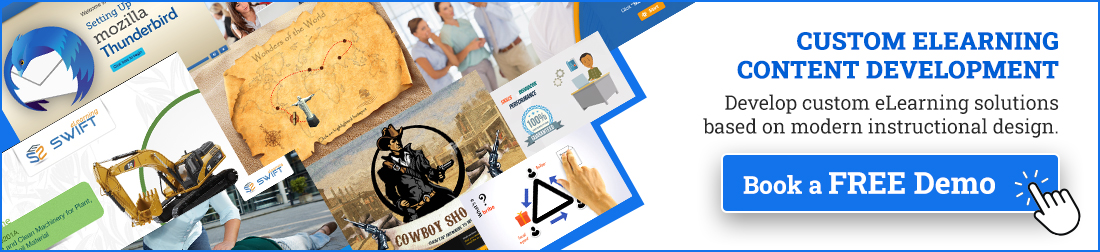Introduction
In the fast-paced world of online education, engaging learners is crucial to ensuring effective learning outcomes. One effective way to maintain learner focus and enhance interactivity in Articulate Storyline 360 courses is by incorporating dynamic elements like countdown timers. Countdown timers not only create a sense of urgency and excitement but also help learners manage their time effectively during assessments, quizzes, or timed activities.
Why Use JavaScript in Articulate Storyline 360?
Articulate Storyline 360 is a powerful authoring tool that allows for the creation of interactive and engaging e-learning courses. While Storyline 360 provides built-in functionalities, integrating JavaScript opens up a world of possibilities for advanced customization and interactivity. By leveraging JavaScript, you can extend the capabilities of Articulate Storyline 360 beyond its native features, enabling you to create tailored solutions such as countdown timers that perfectly fit your course objectives and design needs.
Prerequisites
Before diving into the process of creating a countdown timer using JavaScript in Articulate Storyline 360, it’s important for readers to have the following prerequisites:
1. Basic Familiarity with Articulate Storyline 360: Readers should be comfortable navigating the Storyline interface, creating slides, and using triggers and layers to control interactivity within their courses.
2. Basic Understanding of JavaScript: While you don’t need to be a JavaScript expert, having a basic understanding of JavaScript syntax, variables, functions, and DOM manipulation will be beneficial. This knowledge will help you understand and modify the JavaScript code provided to create your countdown timer effectively.
In this blog post, we will explore the process of creating a countdown timer using JavaScript within Storyline 360 course.
Watch the video tutorial now and start implementing it in your eLearning course!
Click or tap on the play button below to watch the video for easier understanding.
Setting Up Your Articulate Storyline Project
Before you can integrate a countdown timer into your Articulate Storyline course, you’ll need to start a new project or open an existing one. Ensure that you have identified where you want the countdown timer to appear on your slides.
Step 1: Creating a variable
1. Access the “Triggers” panel located on the right side of the screen.
2. Select “Manage Project Variables”
3. Click on “Create a new variable”
4. Name the variable as “Countdown” and set it type text with default value to 15:00 minutes.
Step 2: Embed JavaScript into the Storyline Project
1. Select “Create a New Trigger.”
2. Configure the trigger action to “Execute JavaScript.”
3. Copy and paste the given JavaScript code into your Storyline project.
JavaScript code
// Getting the player
var player = GetPlayer();
// Where to start (15 minutes = 900 seconds)
var sec = 900;
// Set up the timer
function startTimer(){
sec -= 1;
var minutes = Math.floor(sec / 60);
var seconds = sec % 60;
var timeString = minutes.toString().padStart(2, ‘0’) + “:” + seconds.toString().padStart(2, ‘0’);
player.SetVar(“Countdown”, timeString);
if (sec <= 0) {
clearInterval(timerId);
}
}
// Start the timer
var timerId = setInterval(startTimer, 1000);
You have the flexibility to adjust the time allocated for the course according to your specific needs. In this example, we’ve set the time limit to 15 minutes, which equals 900 seconds.
Make sure that the function executes when the timeline starts on this slide. To address revisiting issues, add a condition to execute the trigger only when the variable “Countdown” equals 15 minutes.
Step 3: Adding a Trigger to show the Time’s up layer
1. Select “Create a New Trigger”
2. Configure the action to “Show layer”. Trigger it when the variable “Countdown” changes.
3. In conditions set the variable Countdown is equal to 0.
Step 4: Adding a rectangle shape to display the countdown
1. Select the “Insert” tab located at the top-left corner of the screen.
2. Go to the media section and click on the “shape” tab.
3. Choose “Rectangle” from the options available under Rectangles.
4. Position the rectangle as desired on the slide.
Step 5: Preview and Test
After integrating the JavaScript code, it’s crucial to thoroughly test your countdown timer within Articulate Storyline 360:
1. Preview your Storyline project to test the functionality.
2. Ensure that users cannot progress further in the course after 15 minutes have elapsed.
3. Verify that the “Countdown” variable updates correctly and the countdown stops after 15 minutes.
Summary
Creating a countdown timer using JavaScript in Articulate Storyline 360 enhances learner engagement by adding a dynamic and interactive element to your e-learning courses. By following the steps outlined in this blog and leveraging JavaScript’s flexibility, you can tailor countdown timers to fit specific learning scenarios and objectives effectively.
eLearning Services
Custom Elearning Solutions
Our bespoke eLearning solutions cover everything from personalized course creation to effortless LMS integration, delivering impactful digital learning experiences.
Learn more about our Custom Elearning Solutions.
Elearning Translation and Localization
We offer expert eLearning translation and localization services, guaranteeing your content connects seamlessly with a diverse international audience.
Learn more about our Elearning Translation and Localization.
Frequently Asked Questions (FAQs)
Q1. How to customize the countdown timer duration?
A. You can adjust the initial value of the sec variable in the JavaScript code to change the duration of the countdown timer.
Q2. What happens if the timer reaches zero before the user finishes?
A. You can set up additional triggers to restrict user actions or show a “Time’s Up” message when the timer reaches zero.
Q3. Why should I use a countdown timer in my Articulate Storyline 360 course?
A. Countdown timers create a sense of urgency and focus, making activities like quizzes or assessments more engaging. They help learners manage their time effectively and enhance motivation by setting clear deadlines.
Q4. Do I need to be a JavaScript expert to create a countdown timer?
A. No, you don’t need to be an expert. Basic understanding of JavaScript, such as variables, functions, and DOM manipulation, is sufficient. You can start with simple examples and gradually explore more advanced techniques as needed.
Q5. Can I customize the appearance of the countdown timer?
A. Yes, you can customize the countdown timer’s appearance using CSS within the web object in Articulate Storyline 360. This allows you to adjust colors, fonts, sizes, and even add animations to match your course design.
Q6. Can I pause or reset the countdown timer during a course?
A. Yes, you can implement functionality to pause, reset, or even resume the countdown timer using additional JavaScript code and triggers within Articulate Storyline 360. This provides flexibility in managing timed activities based on learner interactions.
Q7. Can I use the countdown timer for interactive quizzes or assessments?
A. Yes, countdown timers are particularly useful for creating timed quizzes or assessments in Articulate Storyline 360. You can integrate the timer with triggers to automatically submit answers or provide feedback based on the timer’s expiration.