How can I activate automatic closed captions for video output in Articulate Storyline 360?
Click or tap on the play button below to watch the video for easier understanding.
Articulate Storyline 360 is a powerful eLearning authoring tool that plays a crucial role in eLearning development. With its robust features, such as the ability to create interactive and engaging courses, Storyline 360 is a go-to choice for custom eLearning development. This versatile platform allows you to design and develop eLearning content that caters to the unique needs of your organization.
One important feature that contributes to the success of eLearning development is the seamless integration of closed captions for video output. Closed captions are essential for making your eLearning content more inclusive and accessible to a wider audience, which aligns with the principles of eLearning design. By providing text-based transcriptions of spoken content in your videos, you ensure that individuals with hearing impairments can fully engage with your corporate eLearning solutions.
Closed captions in Storyline 360 don’t just benefit those with hearing impairments but also enhance the overall eLearning experience. These captions improve comprehension and retention for all learners, making them a valuable component of your eLearning development solutions.
Whether you are in the business of corporate eLearning solutions or you are looking to create customized eLearning content, Storyline 360’s closed caption feature is a significant asset that promotes inclusivity and elevates the quality of your eLearning design. This comprehensive approach to eLearning development helps you deliver engaging and effective eLearning solutions to a broader audience while aligning with the growing demand for accessibility and enhanced learning experiences.
In this guide, we will walk you through the process of enabling closed captions for video output automatically in Storyline 360. By the end, you’ll have the knowledge and tools to make your eLearning courses more inclusive, cater to a wider audience, and provide a seamless learning experience for all. Let’s dive into this essential feature of Storyline 360 and empower your eLearning creations with closed captions.
Step 1:
Open the Storyline file in Articulate 360 and begin by right-clicking on the audio file in the timeline.
Step 2:
Choose the ‘Text to Speech’ option from the list of choices.
Step 3:
Ensure the ‘Generate Closed Captions’ checkbox is ticked on the Text to Speech popup window, then click the ‘Update’ button.
Step 4:
Repeat this process for the entire course.
Step 5:
Next, click on the ‘Publish’ button located at the top of the ribbon.
Step 6:
Within the Publish popup window, you can choose the ‘Video’ option from the available formats list, and then click the ‘Publish’ button.
Step 7:
Once the publishing process is complete, the Publish folder will contain both ‘video’ and ‘vtt’ files. Ensure both files are stored in the same location.
Step 8:
Now, let’s play the video. You’ll notice the closed captions are displayed automatically.
Conclusion
In conclusion, in the ever-evolving landscape of eLearning, ensuring accessibility and inclusivity is not only a best practice but a necessity. Storyline 360, with its user-friendly interface and versatile features, makes it remarkably simple to enable closed captions for video output automatically. This guide has taken you through the step-by-step process, highlighting the importance of accommodating diverse learners with varying needs.
By incorporating closed captions, you enhance the learning experience, making it more accessible and engaging for individuals with hearing impairments as well as non-native speakers. This not only aligns with regulatory requirements but also underscores your commitment to providing quality education for all.
As you apply these techniques, remember that accessibility is not a one-time task but an ongoing commitment. Stay updated with the latest developments in Storyline 360 and the field of eLearning to ensure that your courses remain inclusive and effective. With your newfound knowledge, you are well on your way to creating more engaging, informative, and accessible eLearning content that caters to a broader and more diverse audience.

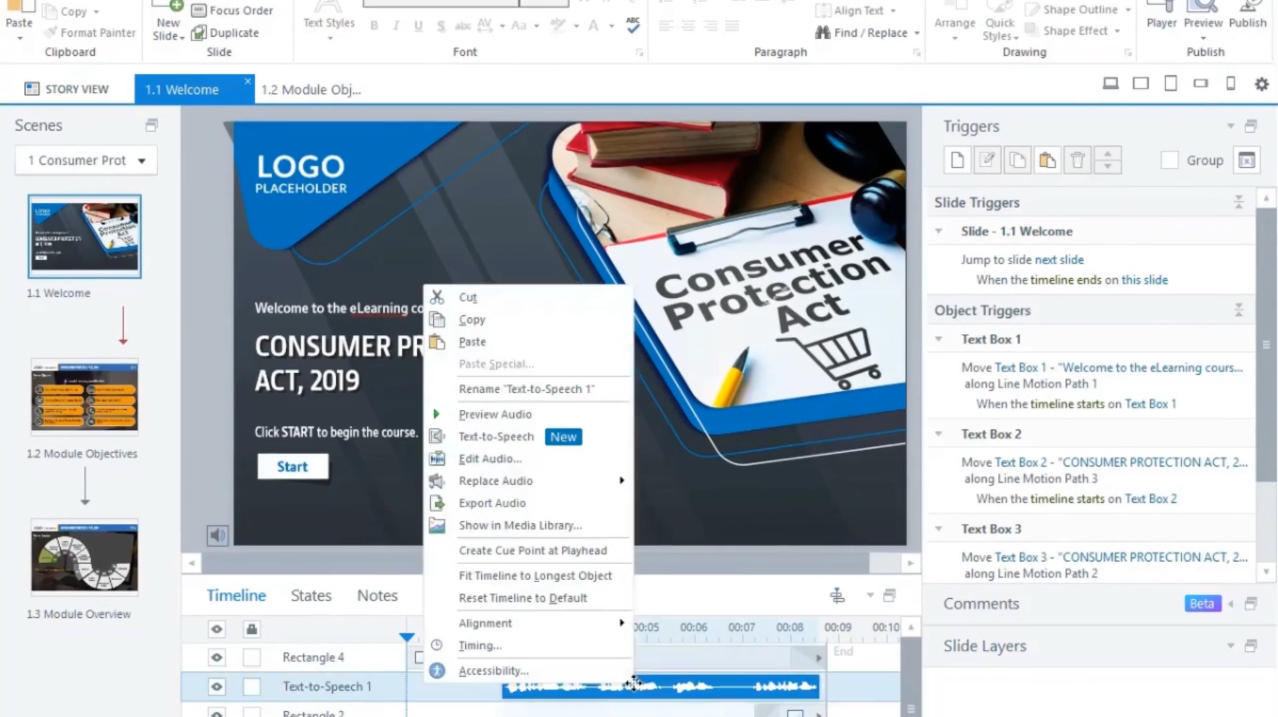
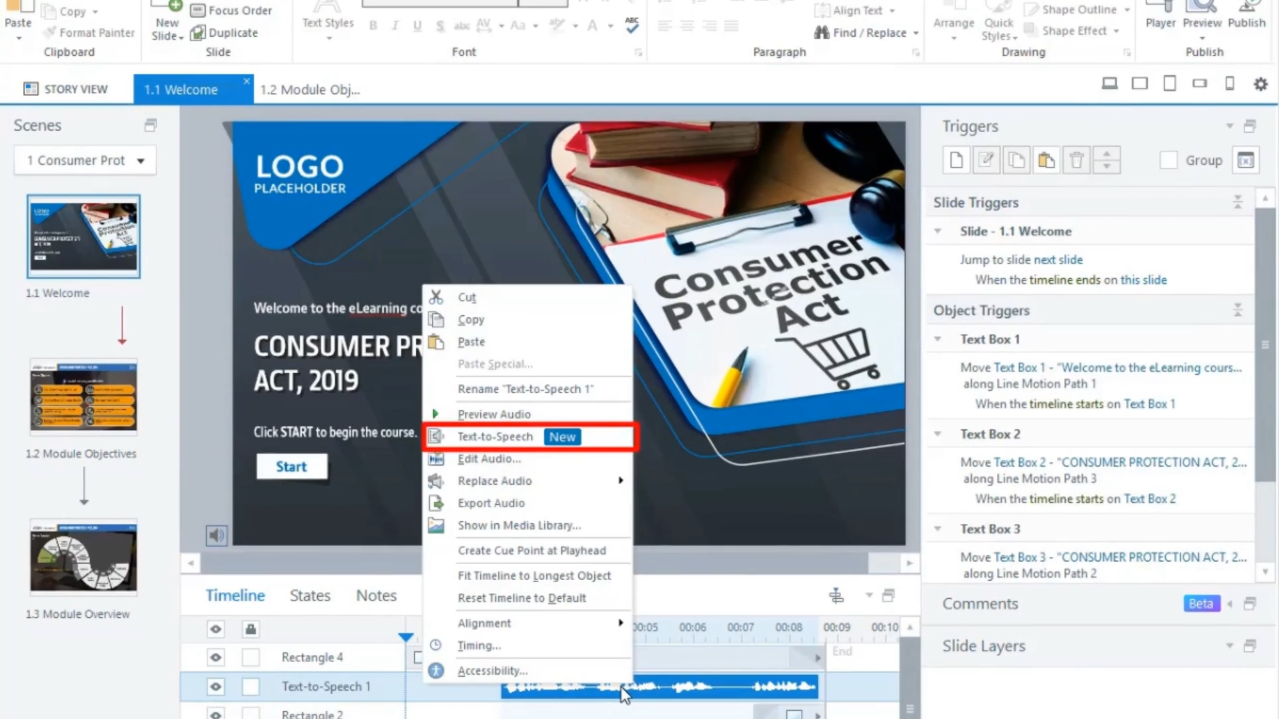
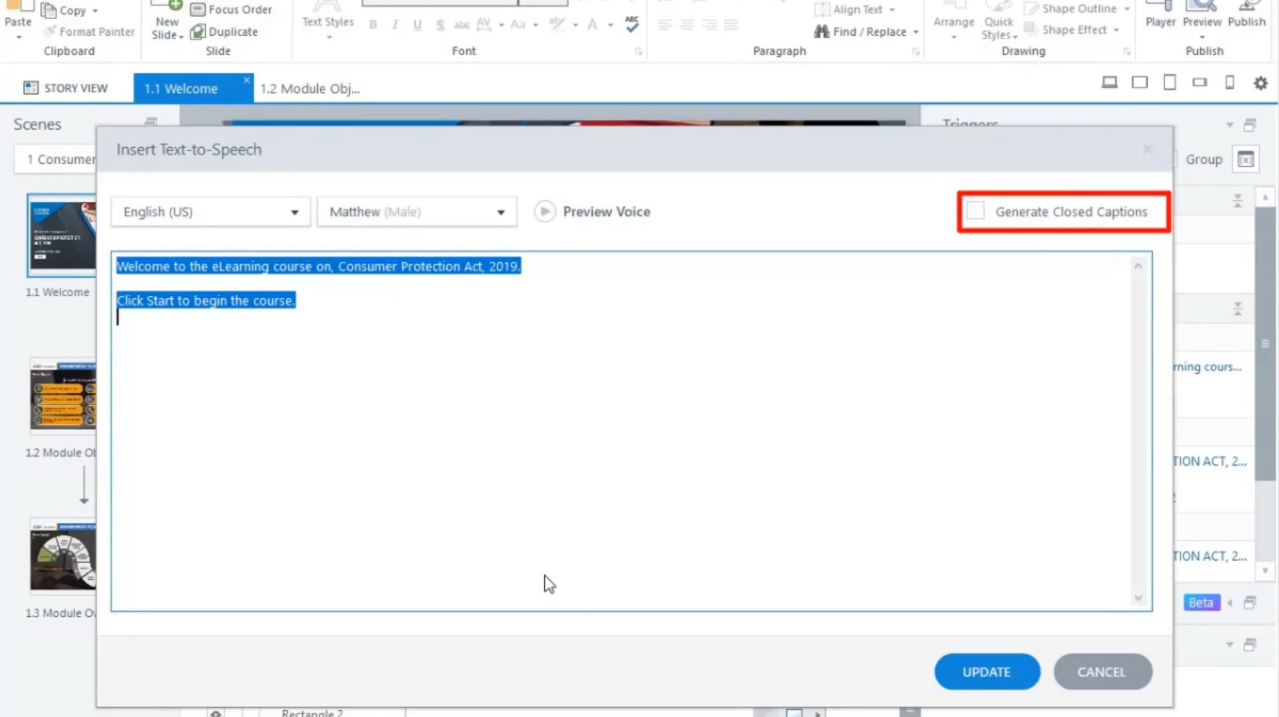
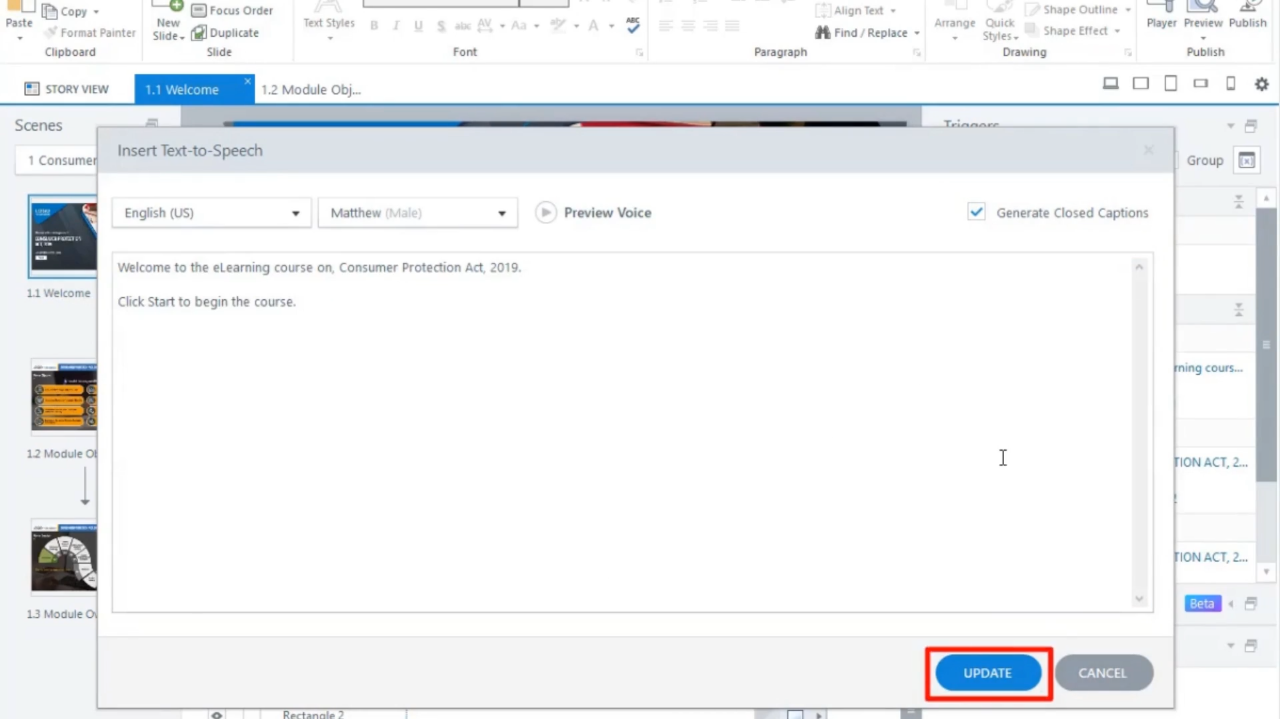
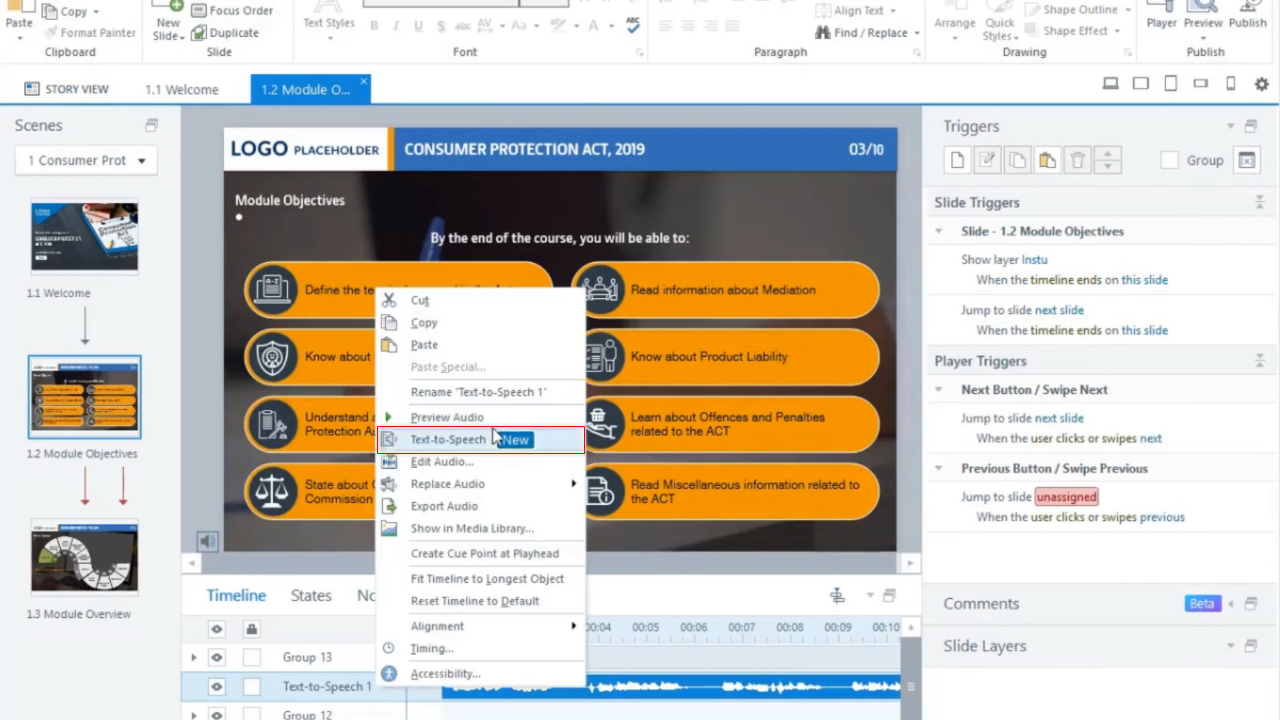
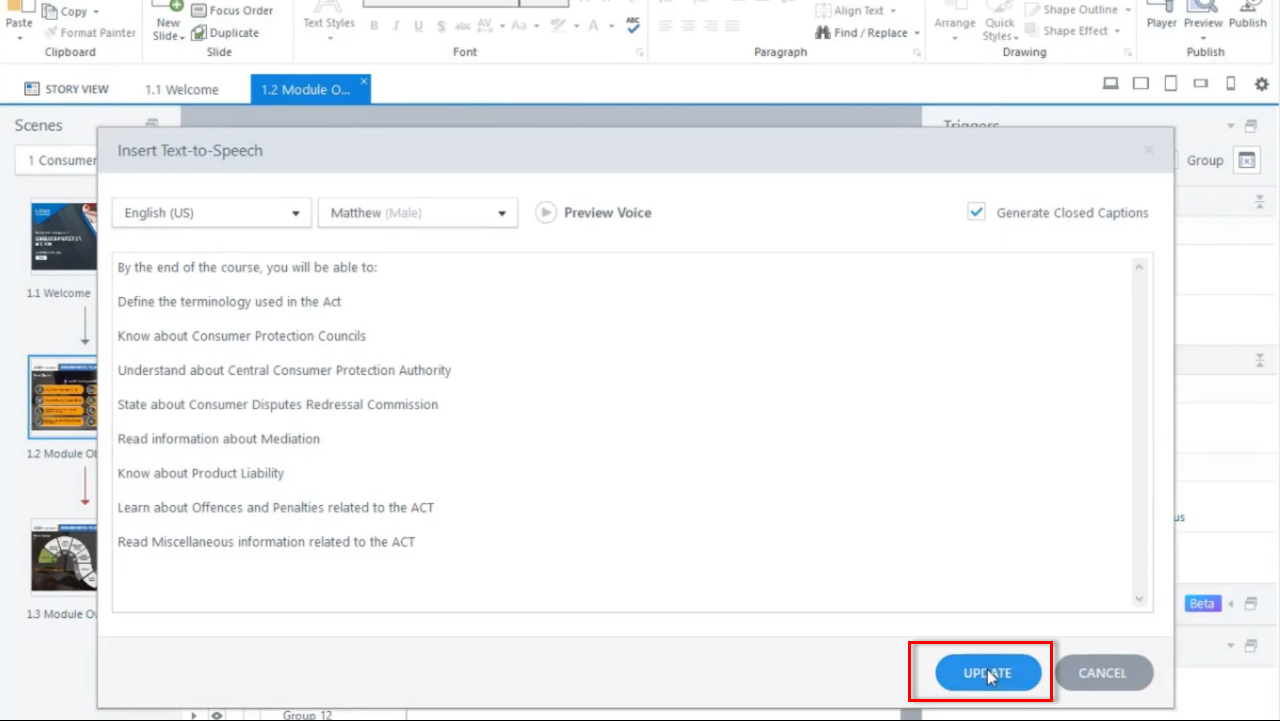
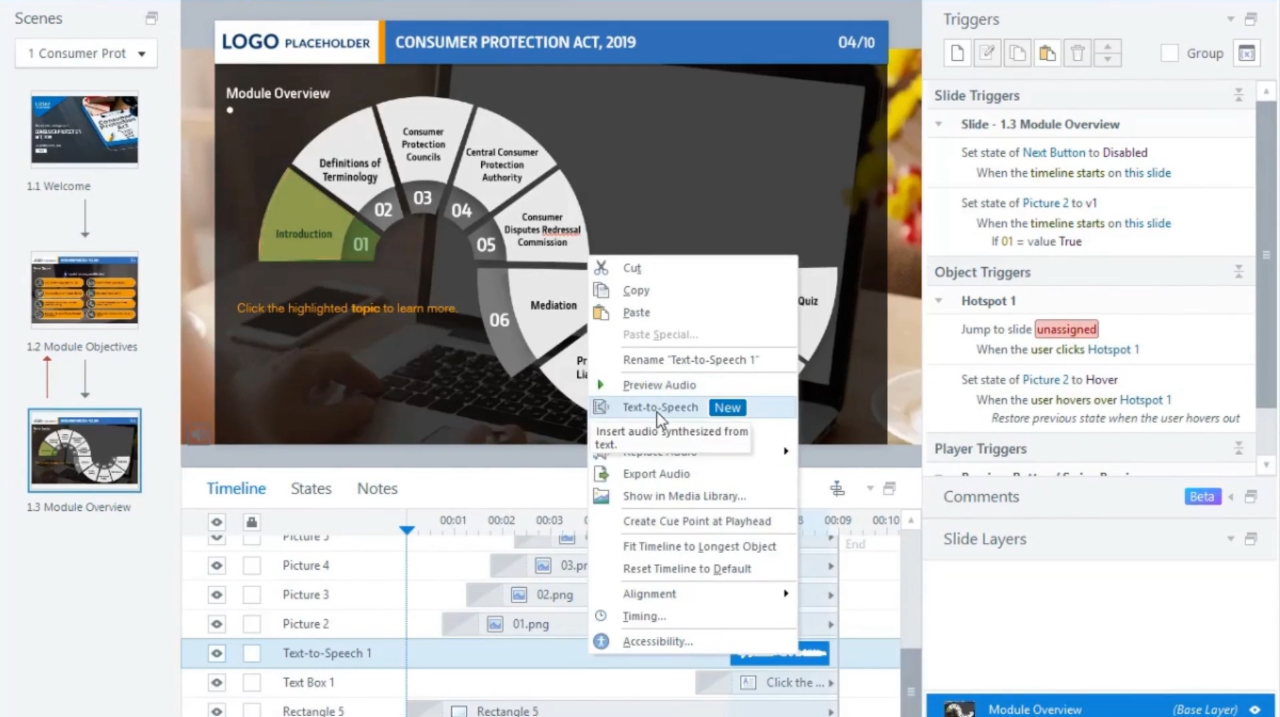
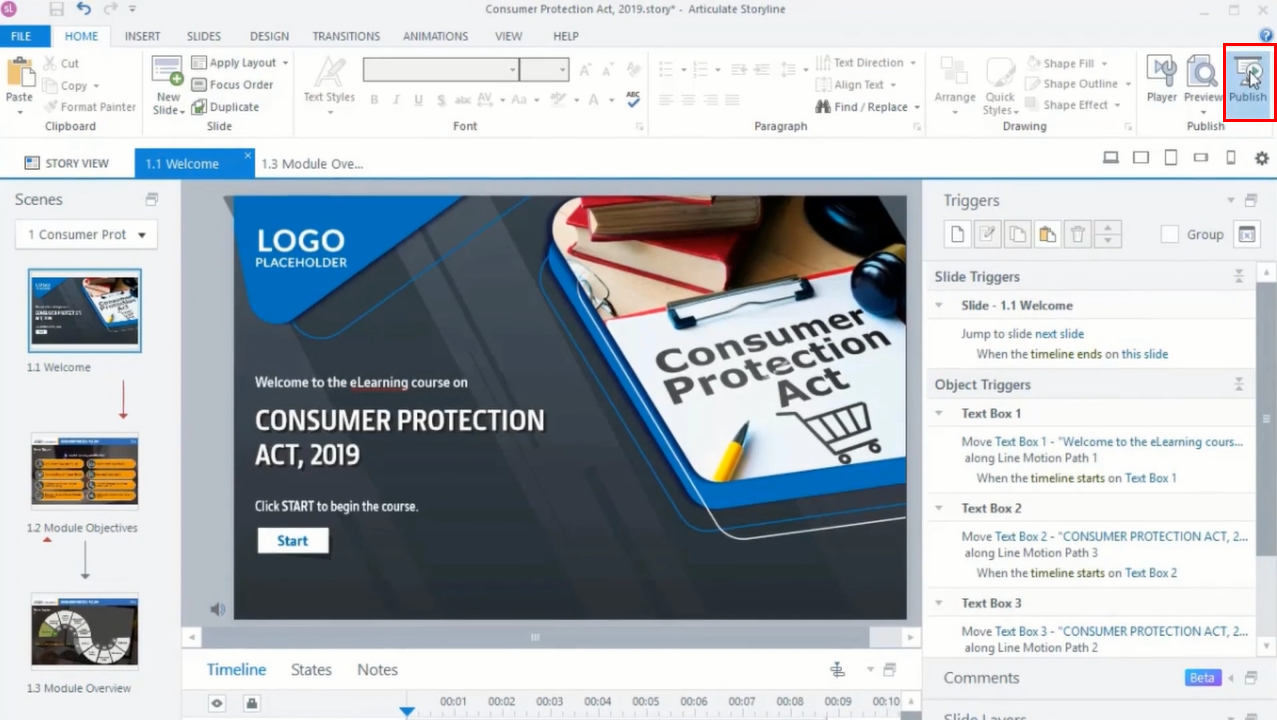
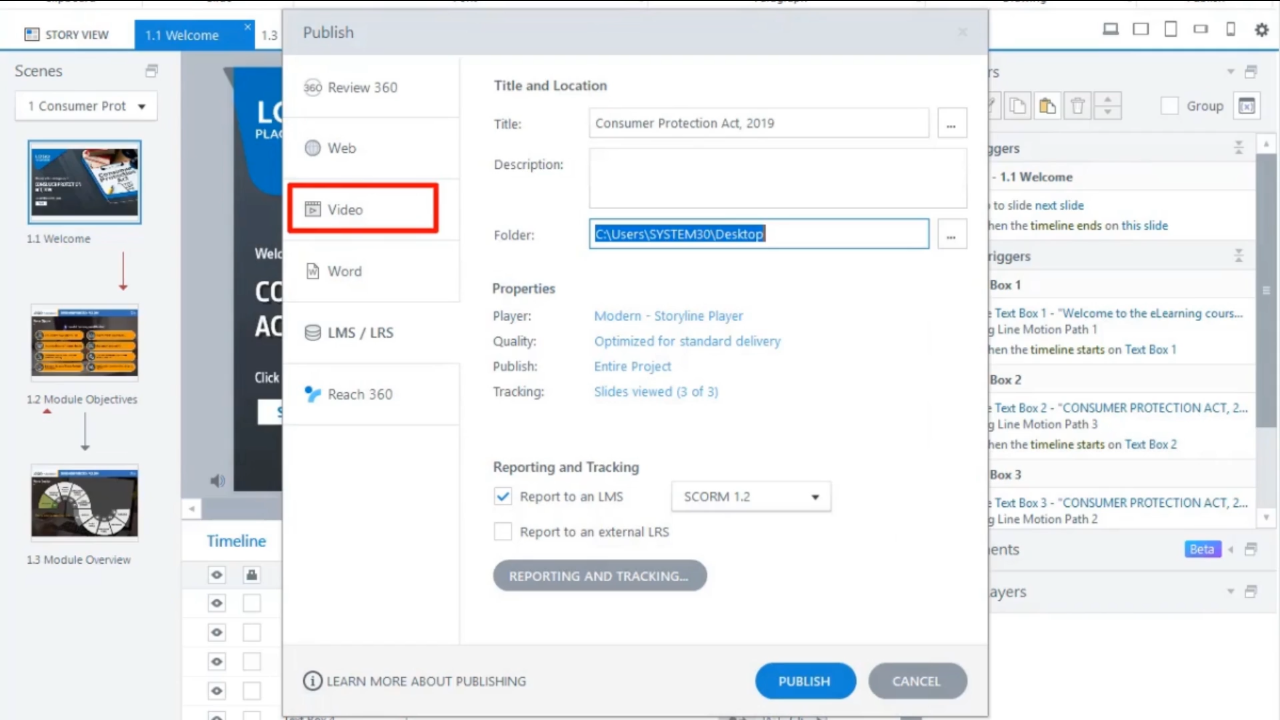
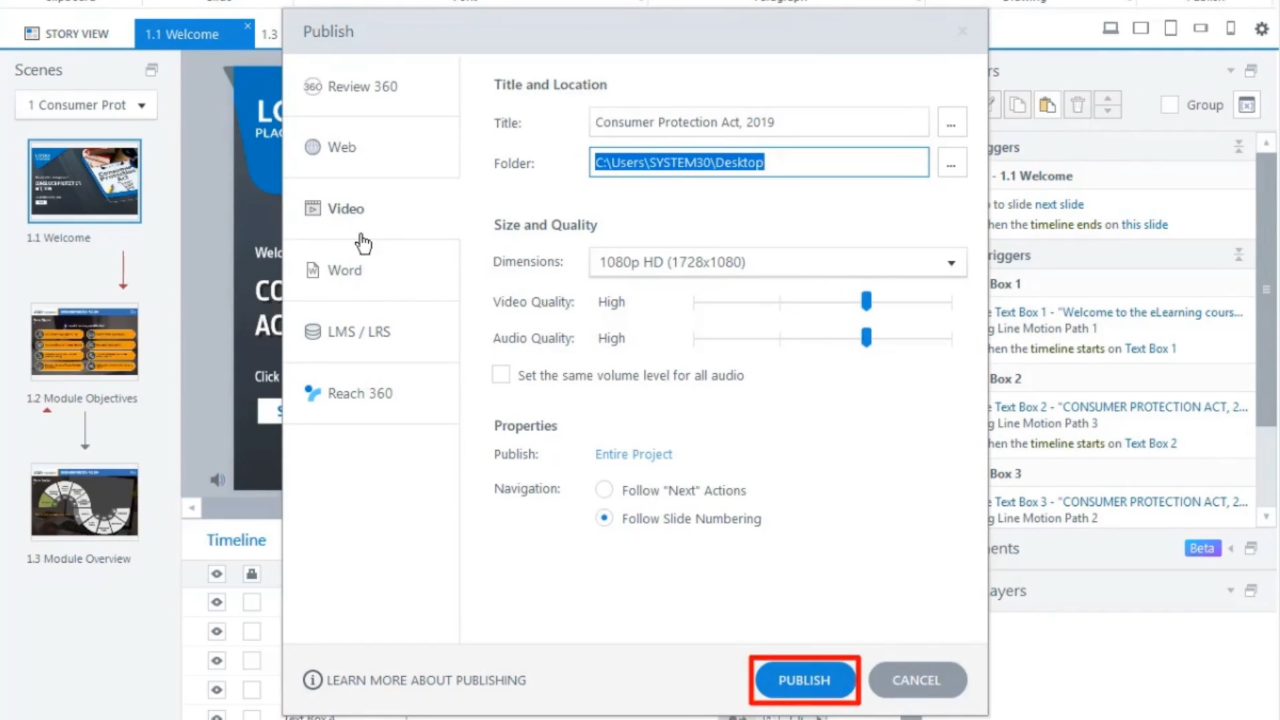
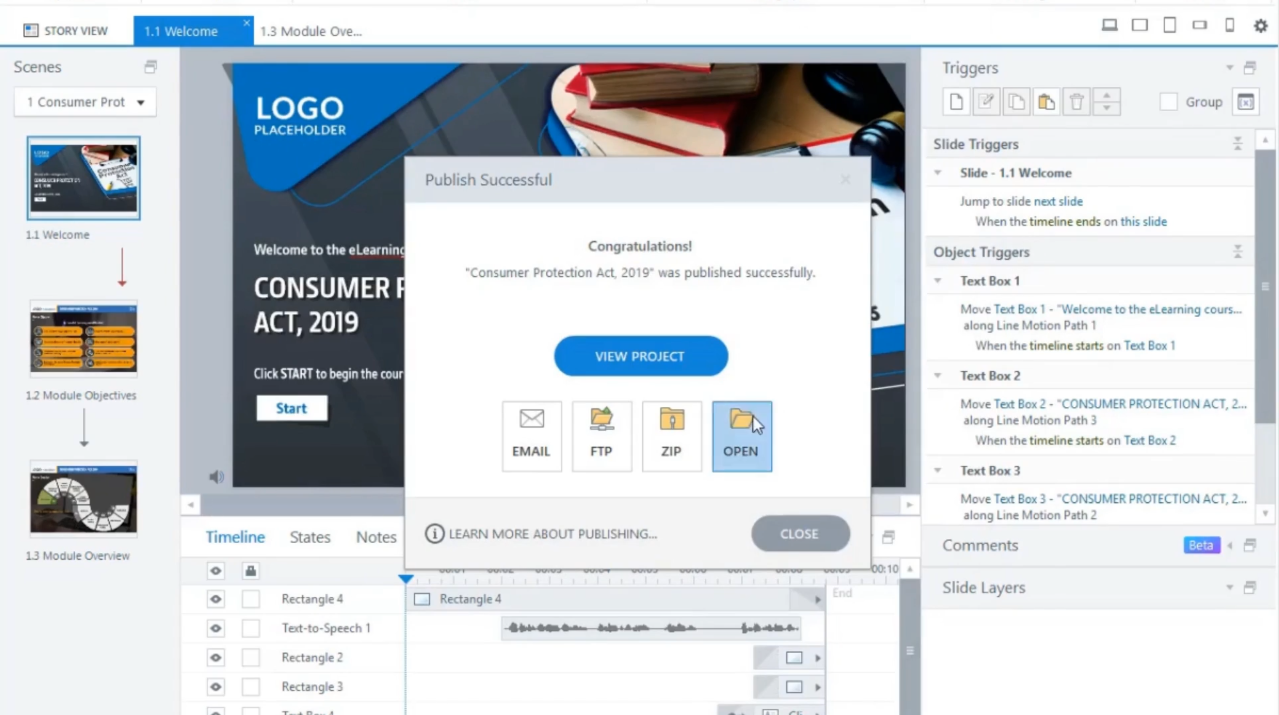
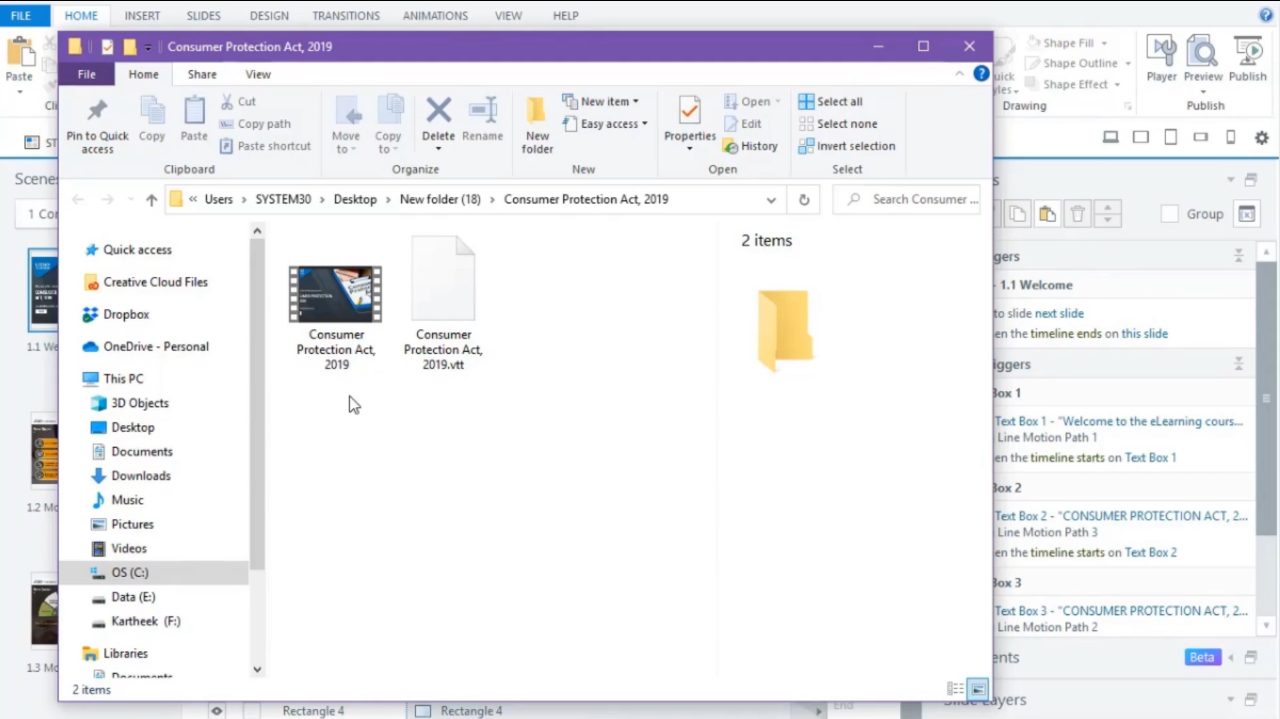
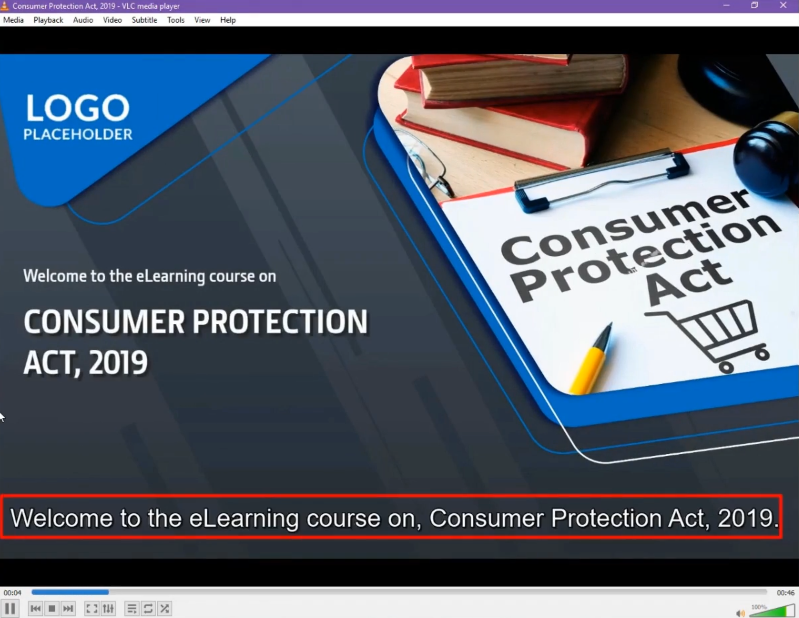
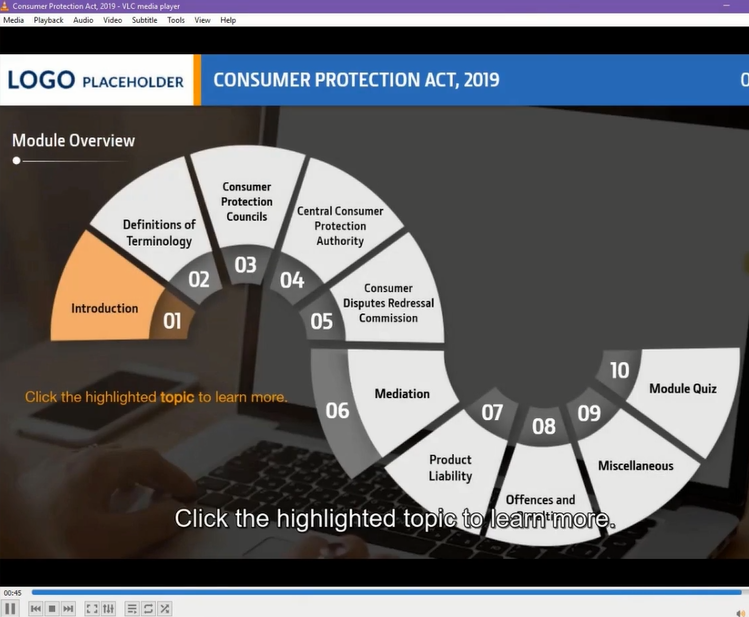


Leave a Reply
Want to join the discussion?Feel free to contribute!