How to Convert Text To Speech Using Articulate Storyline 360?
In Articulate Storyline 360, a new feature is introduced which is “Text-to-Speech”. This feature is helpful in two ways:
- To keep the project cost low, machine-generated audio can be used. Just need to add the audio text or the Closed Captions, and machine-generated audio is ready.
- In an eLearning project, the standard process to record the human voice is once the project is fully approved by the client. In the client review phase, if the course has to be presented to the client using machine audio then the audio has to be generated using another software and then import it in the course. Whereas in Articulate Storyline 360, “Text-to-Speech” takes care of generating machine audio.
In this blog we will demonstrate how to convert text-to-speech using Articulate Storyline 360.
After editing, click on “Save & Close” button.
Finally, preview the slide to see the output.
Watch this youtube tutorial:
Our Services: Custom eLearning Development, Flash to HTML5 Conversion Services, eLearning Company

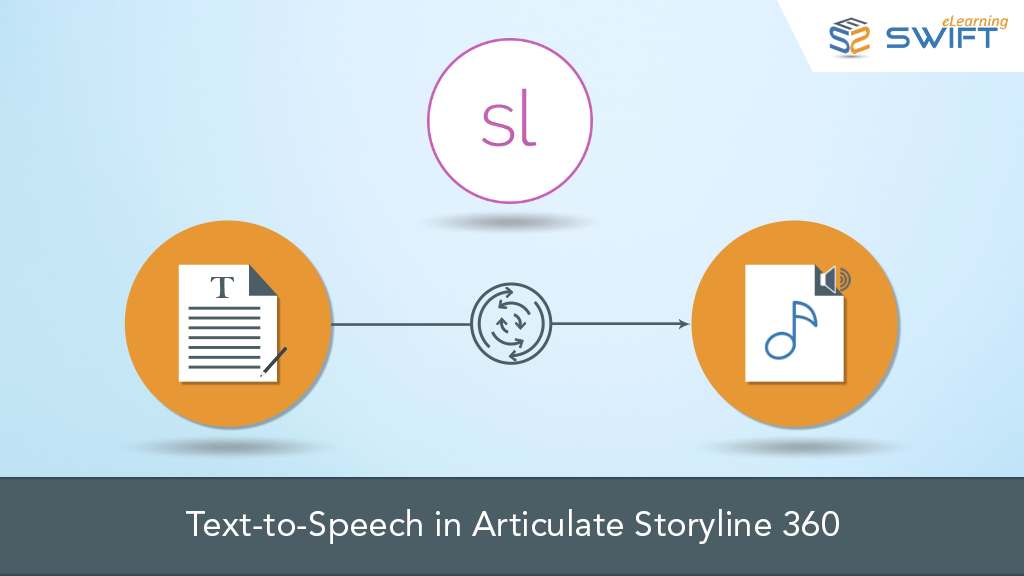
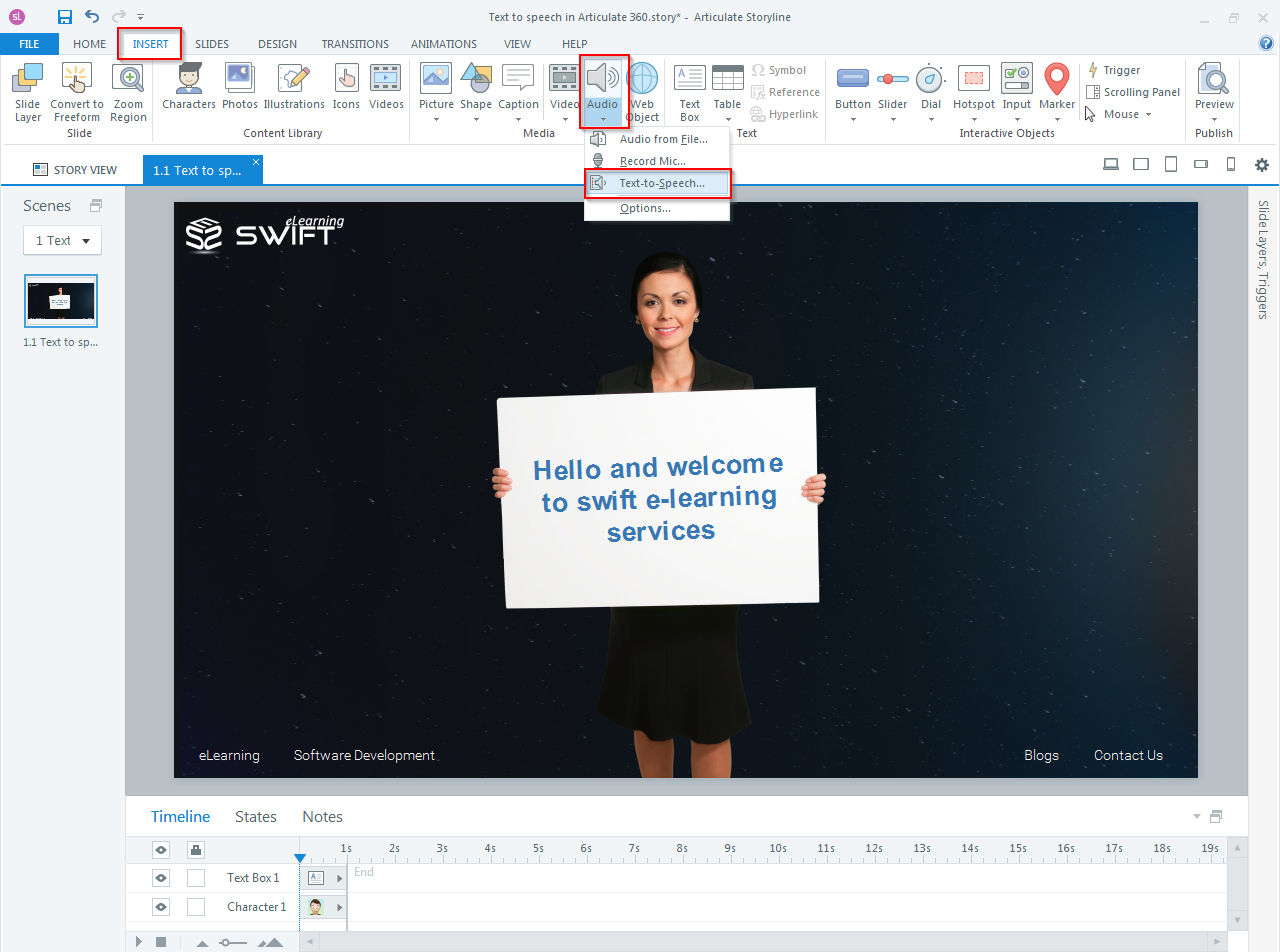
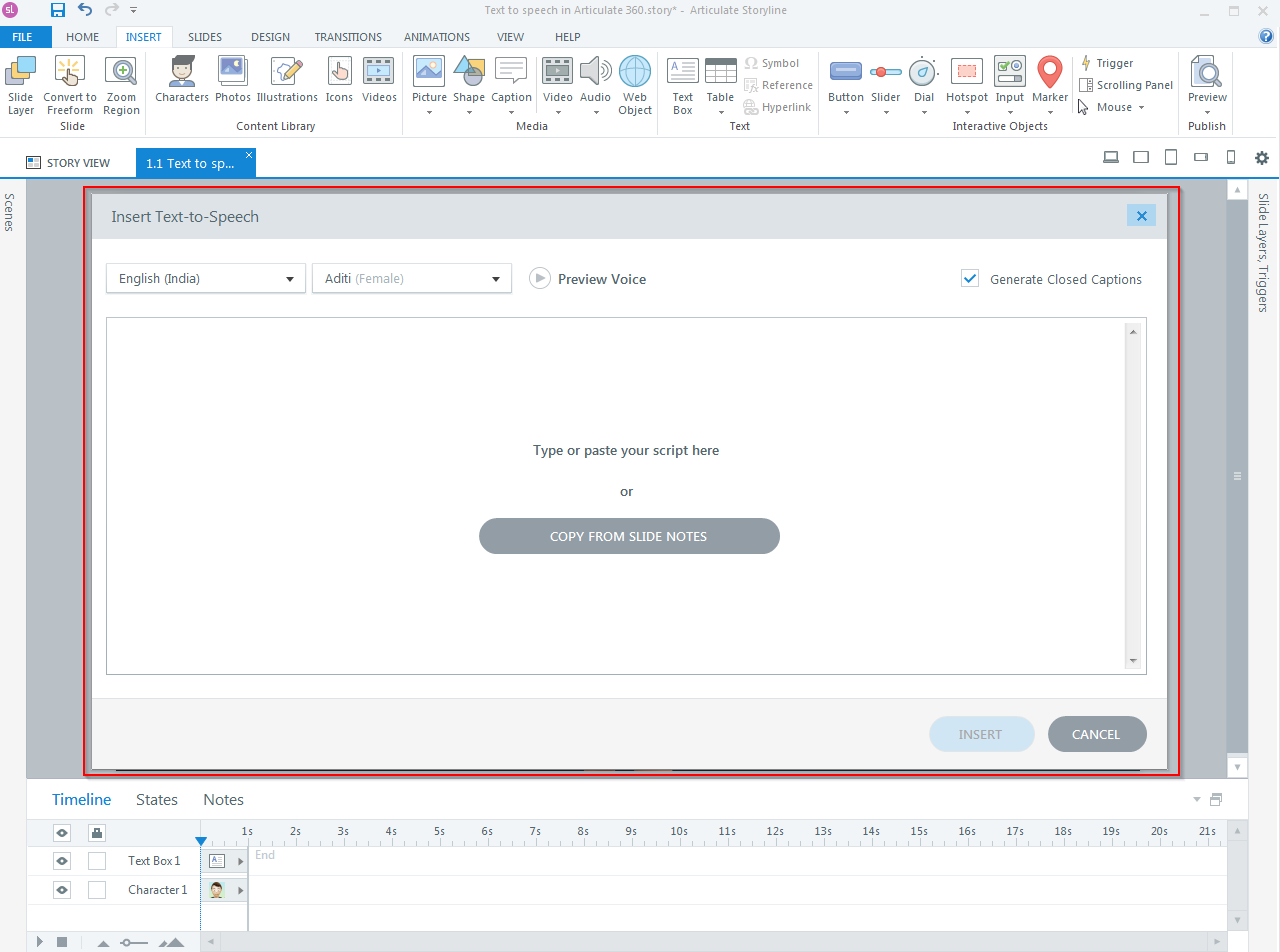
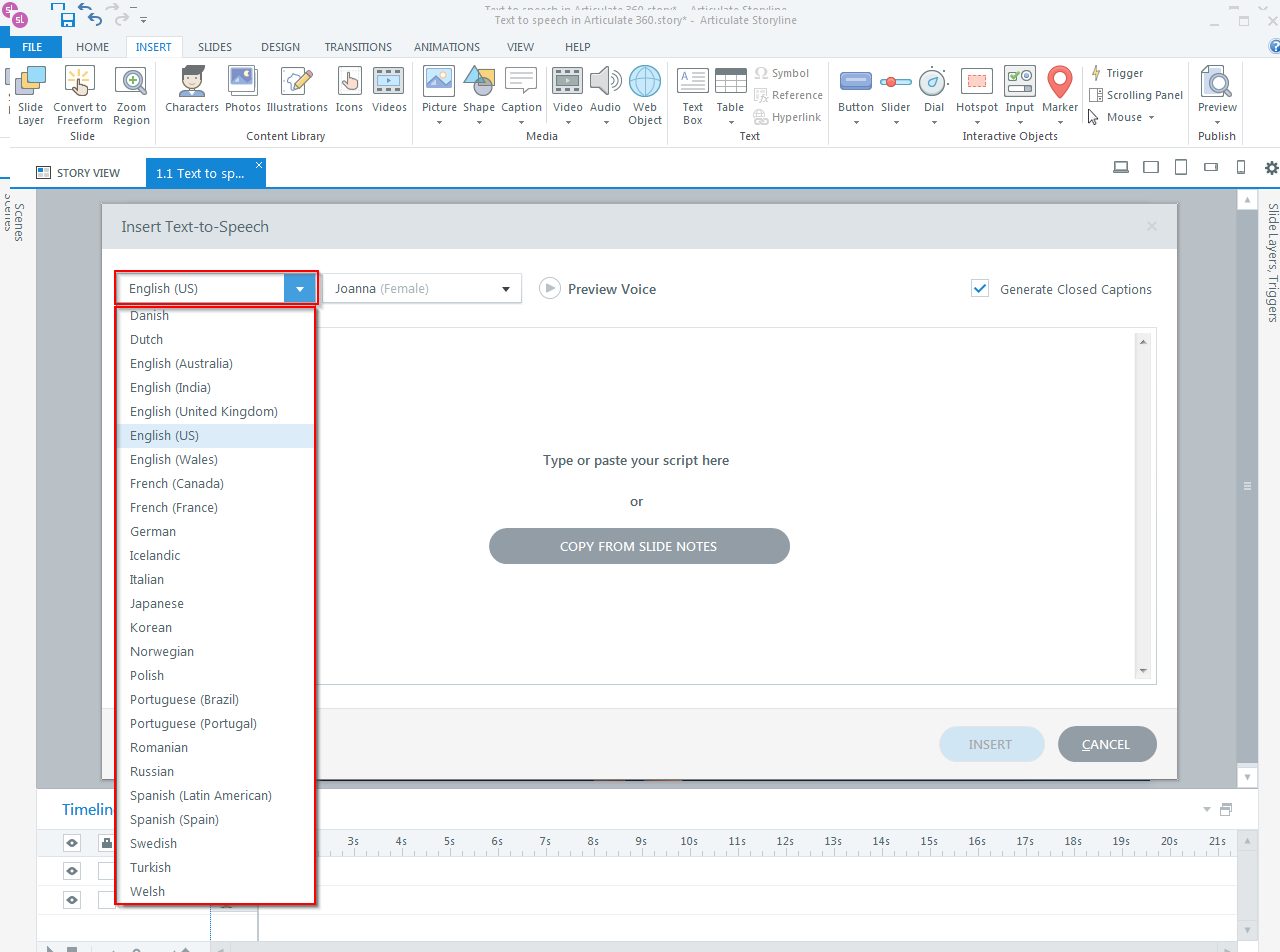
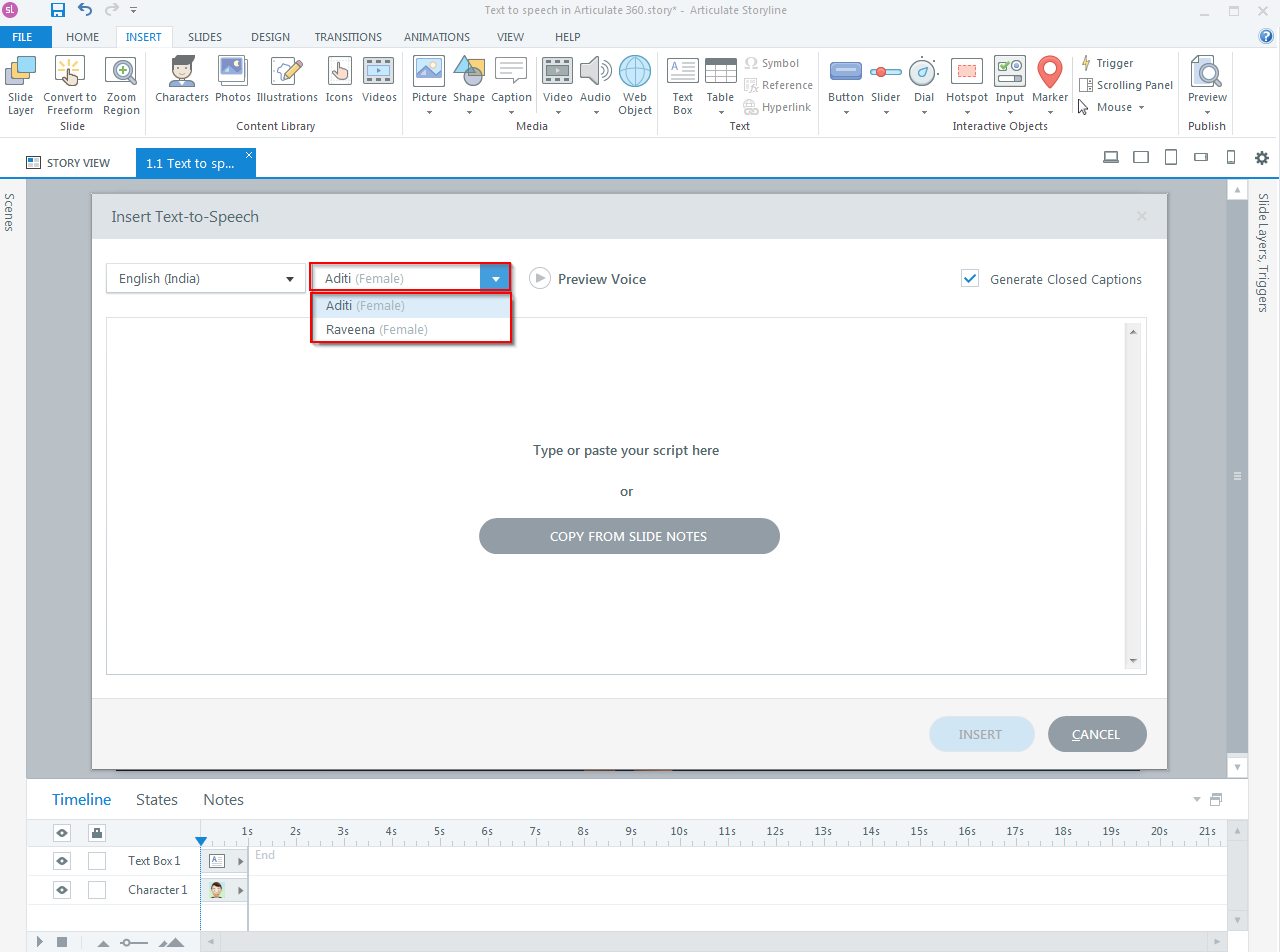
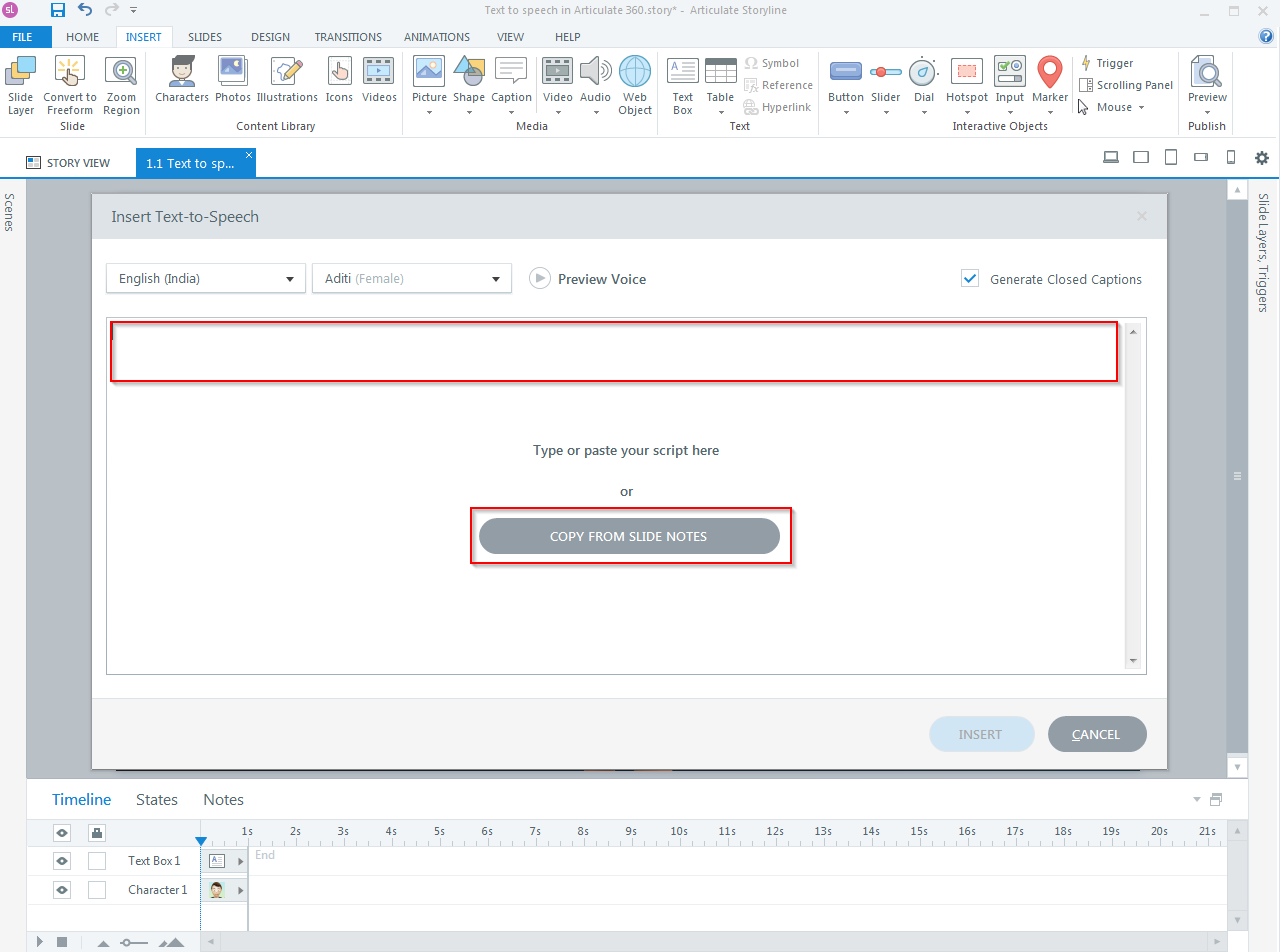
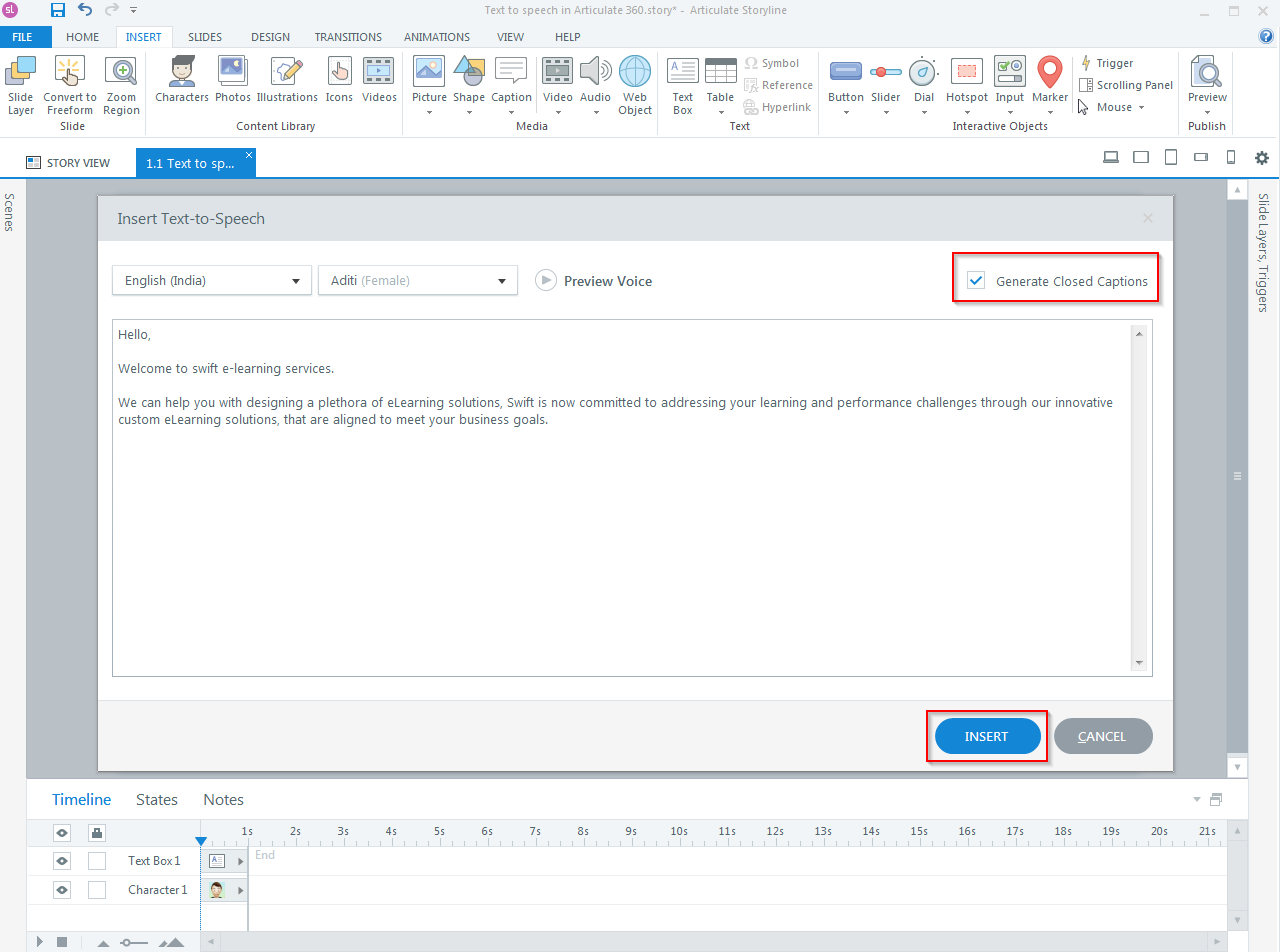
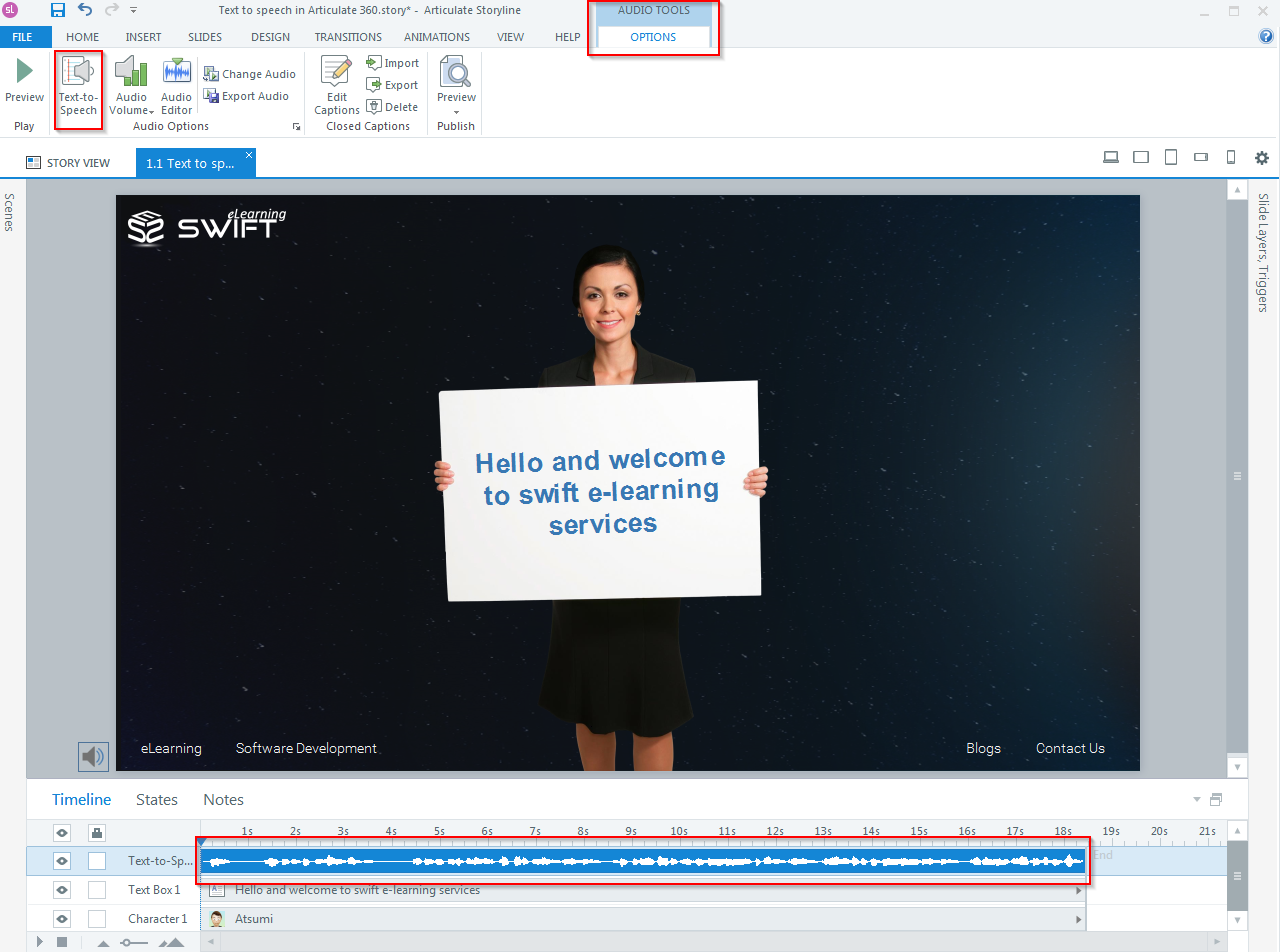
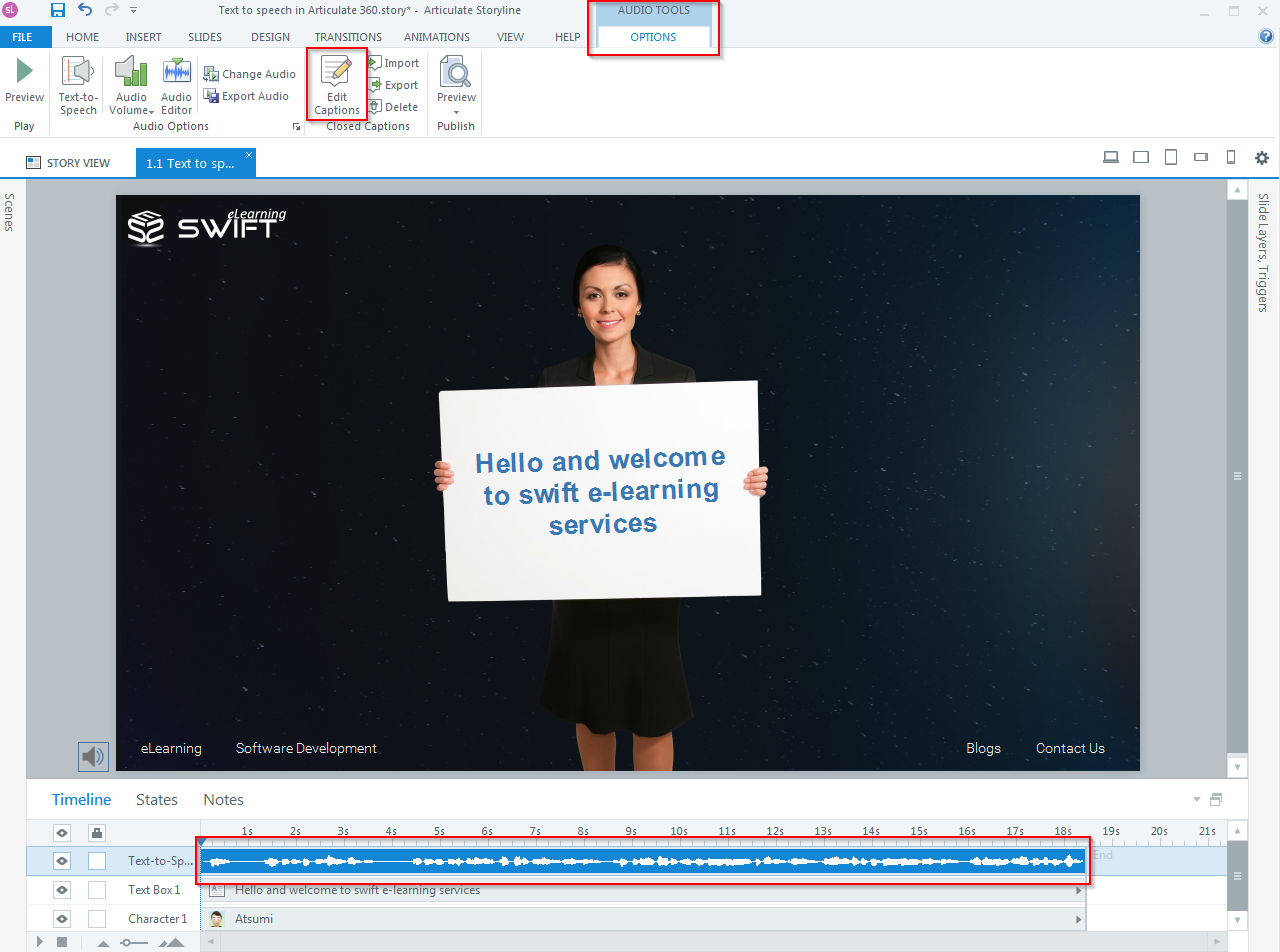
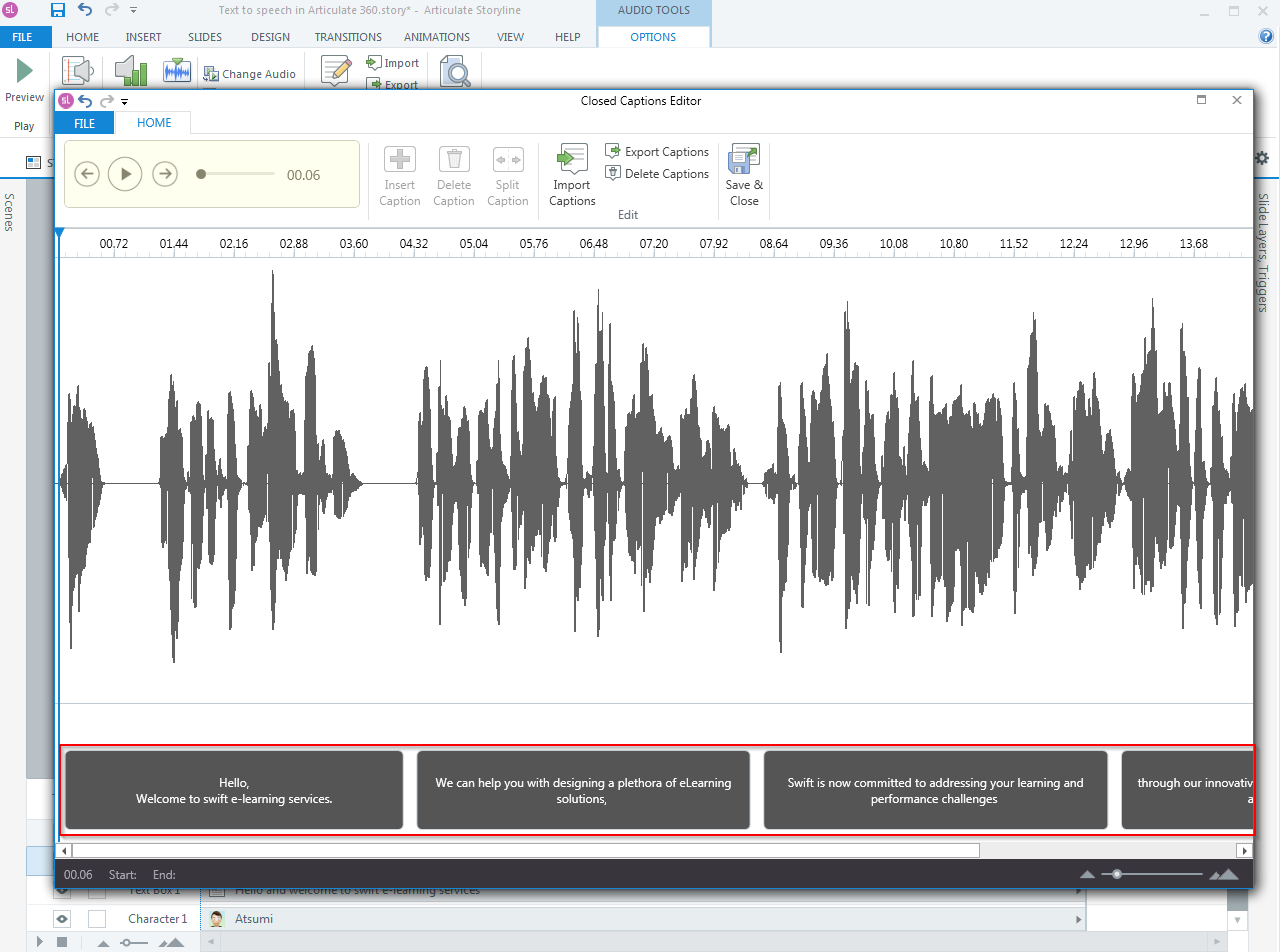
Leave a Reply
Want to join the discussion?Feel free to contribute!