How To Identify The Articulate Storyline Version in Which a Course is Developed
We often come across a situation in which client shares a course file developed by another e Learning company or developer but don’t have the information on Articulate Storyline version used for development. Here are couple of options to identify Articulate Storyline version in which a e-learning course is developed.
Below is the Articulate Storyline publish folder structure:
There are two methods to know the version of Articulate Storyline.
Method 01:
Navigate to publish files and open the meta.xml file in a text editor tool like Notepad
In the meta.xml file we can find application version, date of publish and other information.
Method 02:
Navigate to publish file and open story.html file in a text editor tool.
In the story.html file, we can find the application version.
Our Services: Custom eLearning Solutions, eLearning Translation Services, Flash to HTML5 Conversion

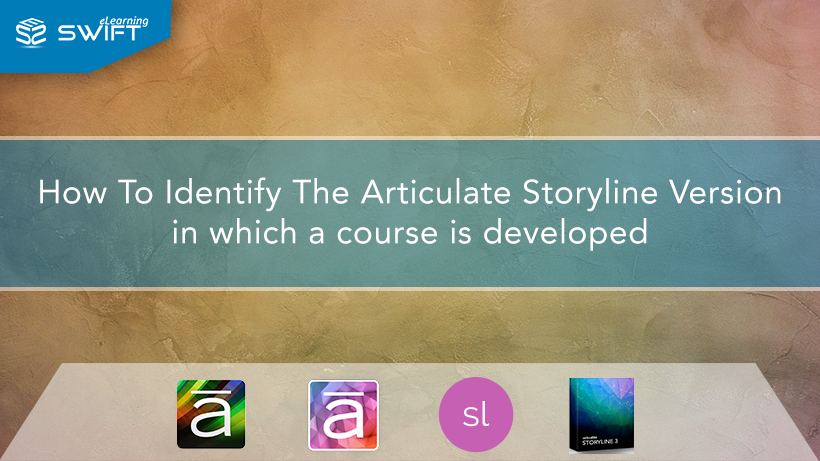
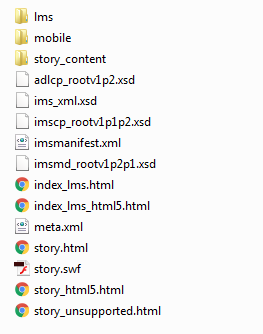
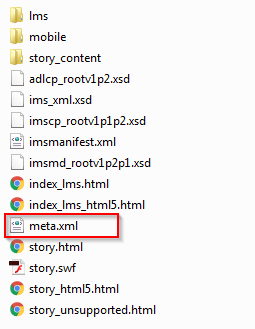
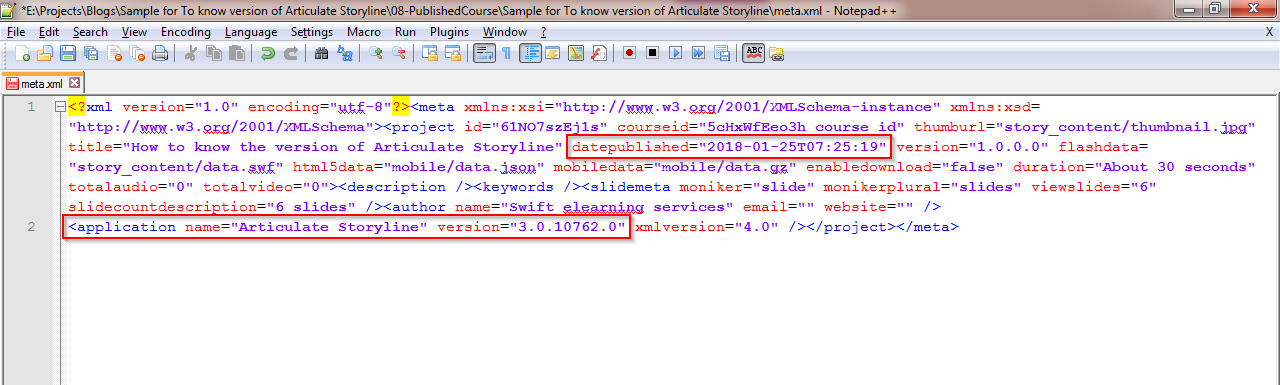
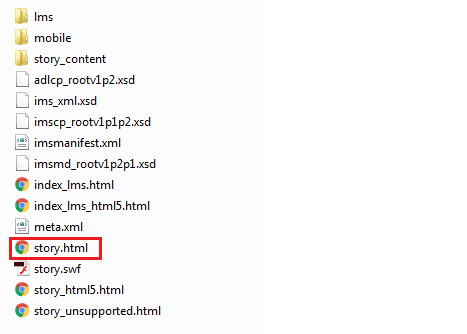
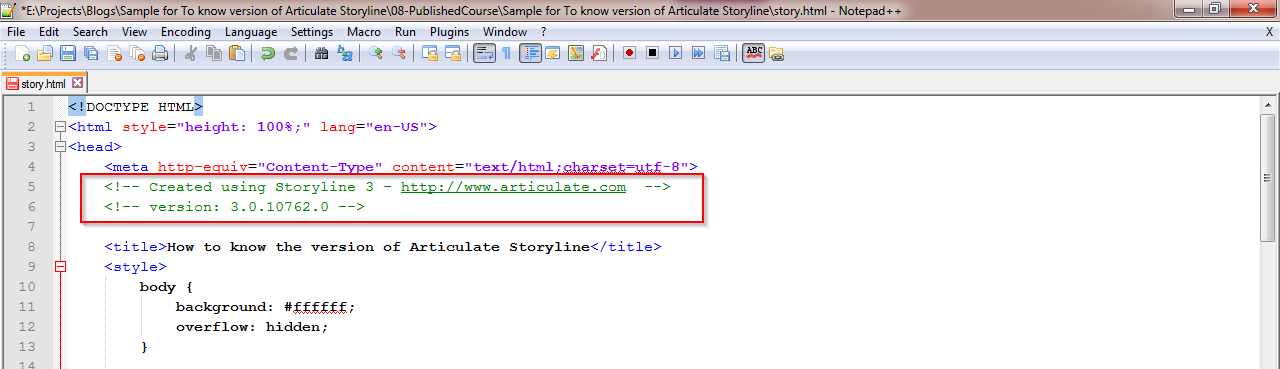


Before reading this article, I edited a course without verifying the Articulate Storyline version, leading to compatibility issues. Lesson learned! Thanks for stressing the importance of checking the Storyline version before making edits and for highlighting the use of rapid elearning solutions.
This article saved me a ton of time! I used to have difficulties identifying the Storyline 360 version, but now I’m much more confident. Are there any other hidden features or tips in Articulate Storyline that you’d recommend?
Amazing blog!
We glad to hear that the article was a time-saver for you!
Articulate Storyline 360 is packed with useful features. Check out our blog on How to Insert 360-Degree Images in Storyline 360.