How to Stop or pause Audio on Slide Revisit – Adobe Captivate 2019
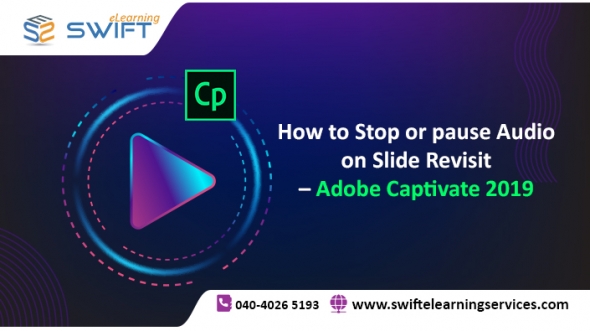
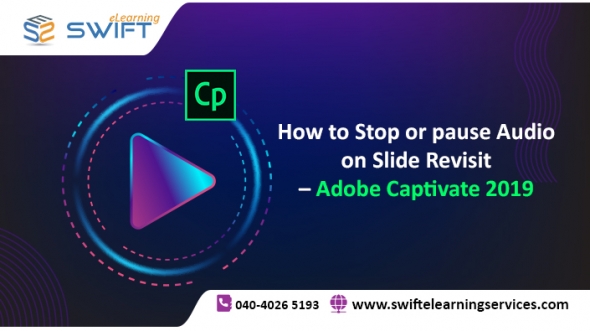
Step 01:
Go to the “Project” menu and select “Variables” from the dropdown.
Step 02:
For creating new variables click Add New button.
Step 03:
Give a unique name (Slide1_Audio, Slide2_Audio, etc.) and value field as (0) and click Save.
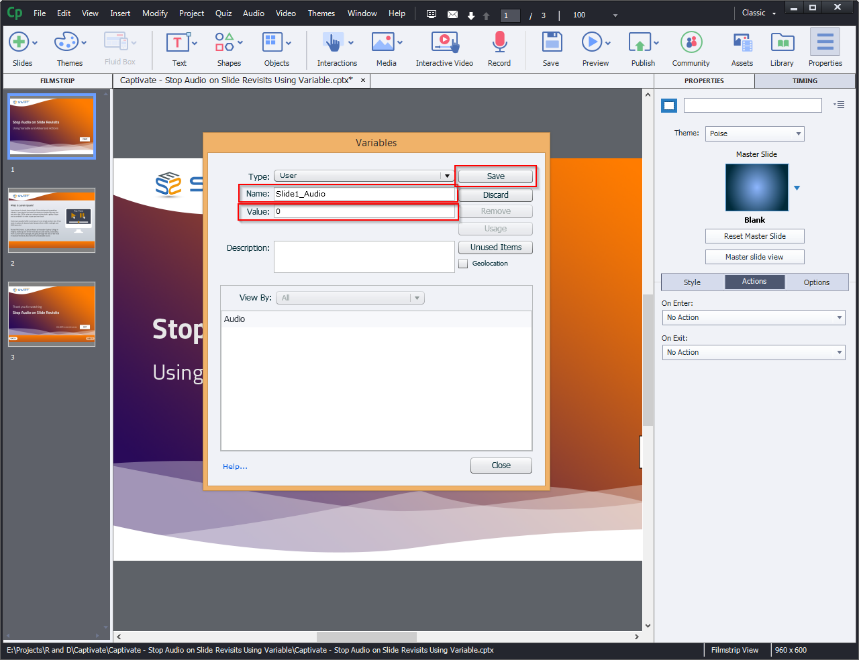
Step 04:
From the “Project” menu, go to “Advanced Actions”.
Step 05:
Define an action name (Ex: Audiostop) and then follow the variables as shown in the screen below.
Increment – Audio – 1
Step 06:
Apply the conditional action as shown in the screenshot below and choose an audio file from your local machine. Click Save As Action.
In Conditional Tab:
Variable: Audio
Select comparison operator…: less than
Literal Value: 2
Actions:
Play Audio: Select screen audio File from your local drive.
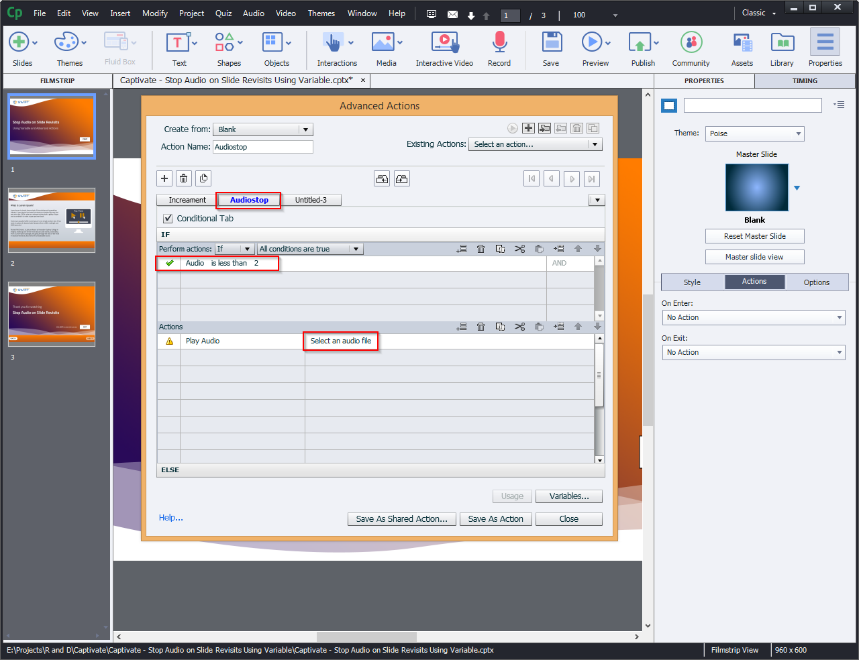
Step 07:
Click Save As Action.
Step 08:
We can save this action by selecting Save As Shared Actions….
Step 09:
Give the action a unique name and enter the parameter Descriptions, then select Save.
Step 10:
Now, go to the next slide and pick Shared Actions from the dropdown actions.
Step 10:
As shown below, choose the appropriate parameter value.
1. Slide variable (EX: Slide2_Audio, or Slide3_Audio, etc.)
2. Choose the appropriate audio for the required slide from your local drive.
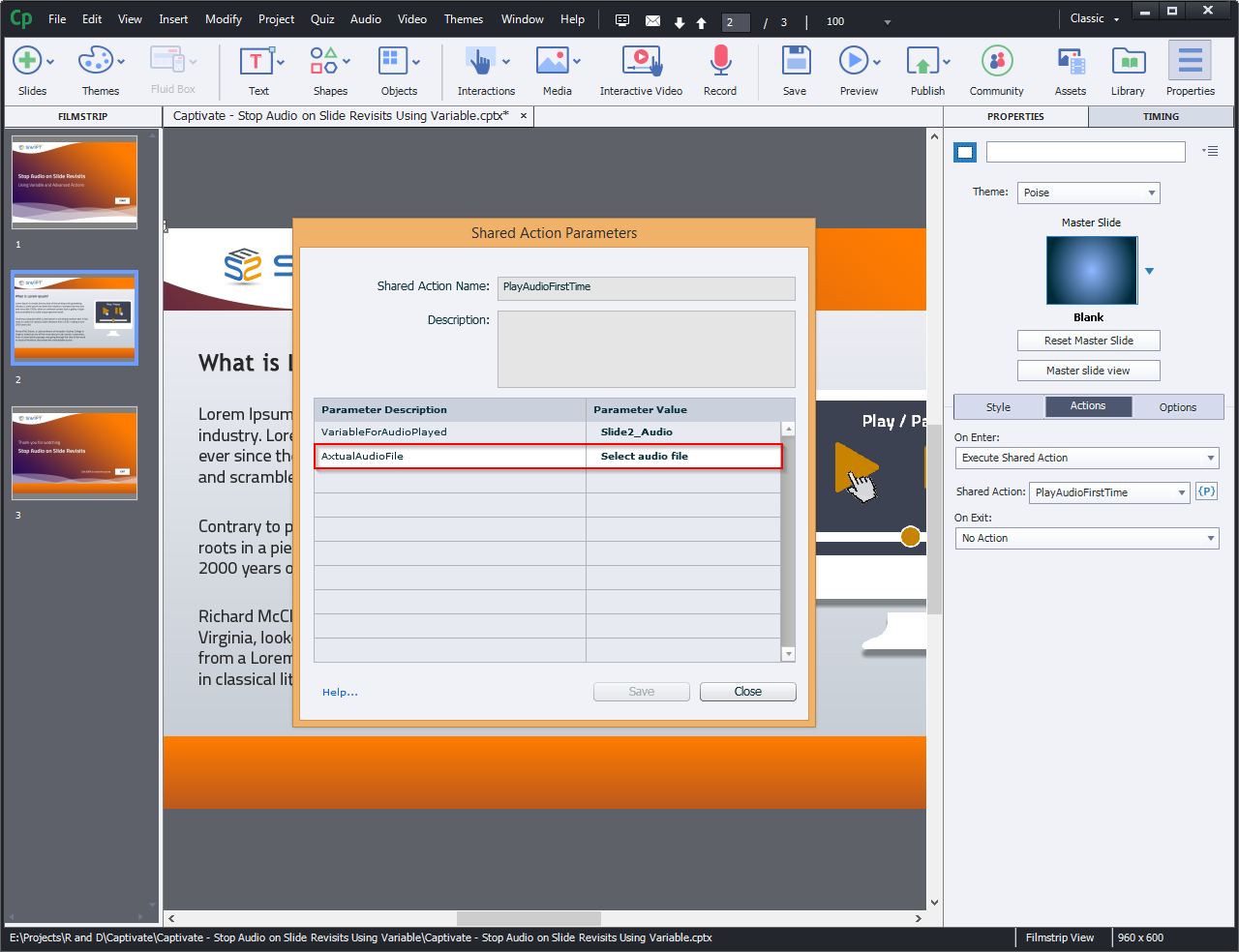
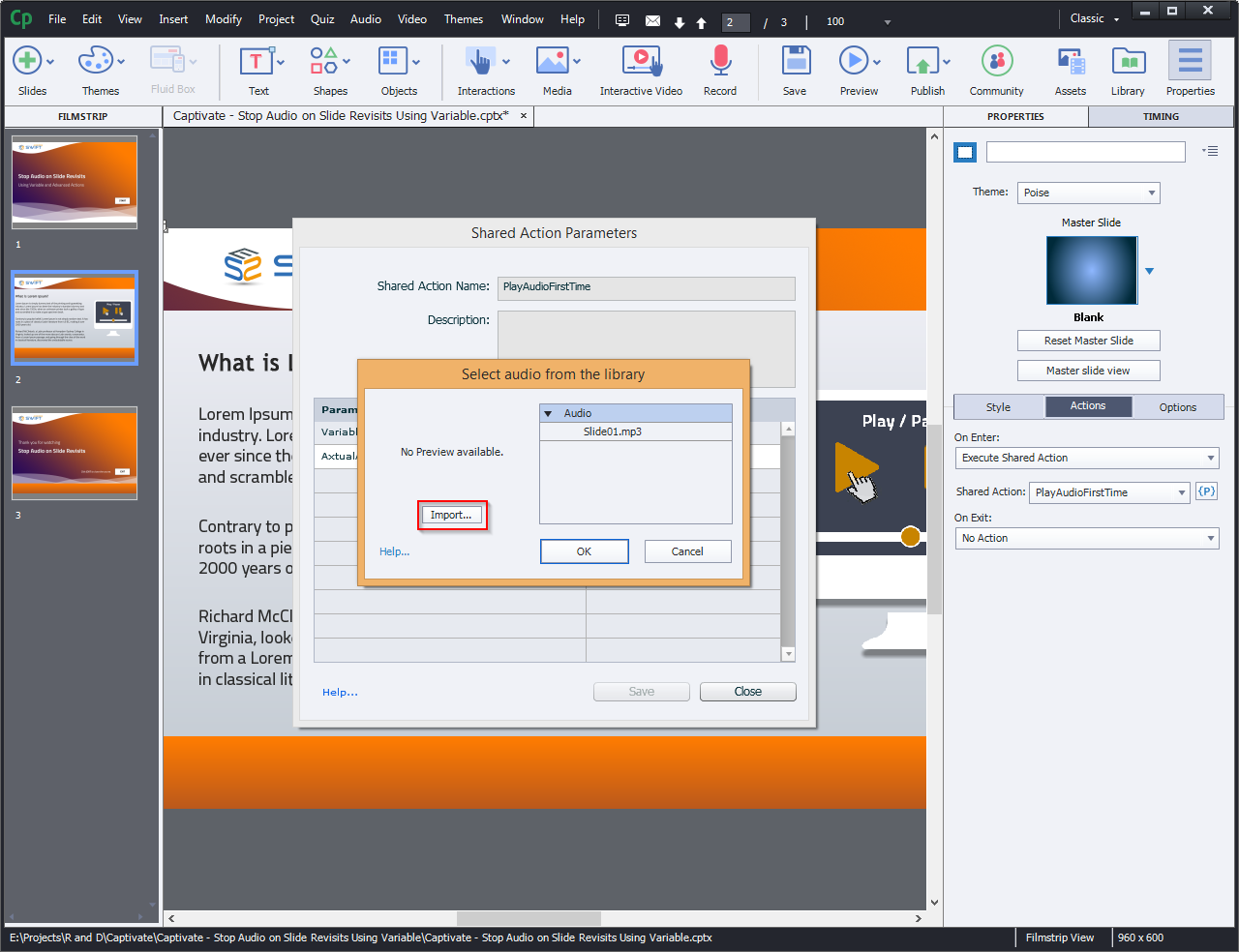
3. Click Save.
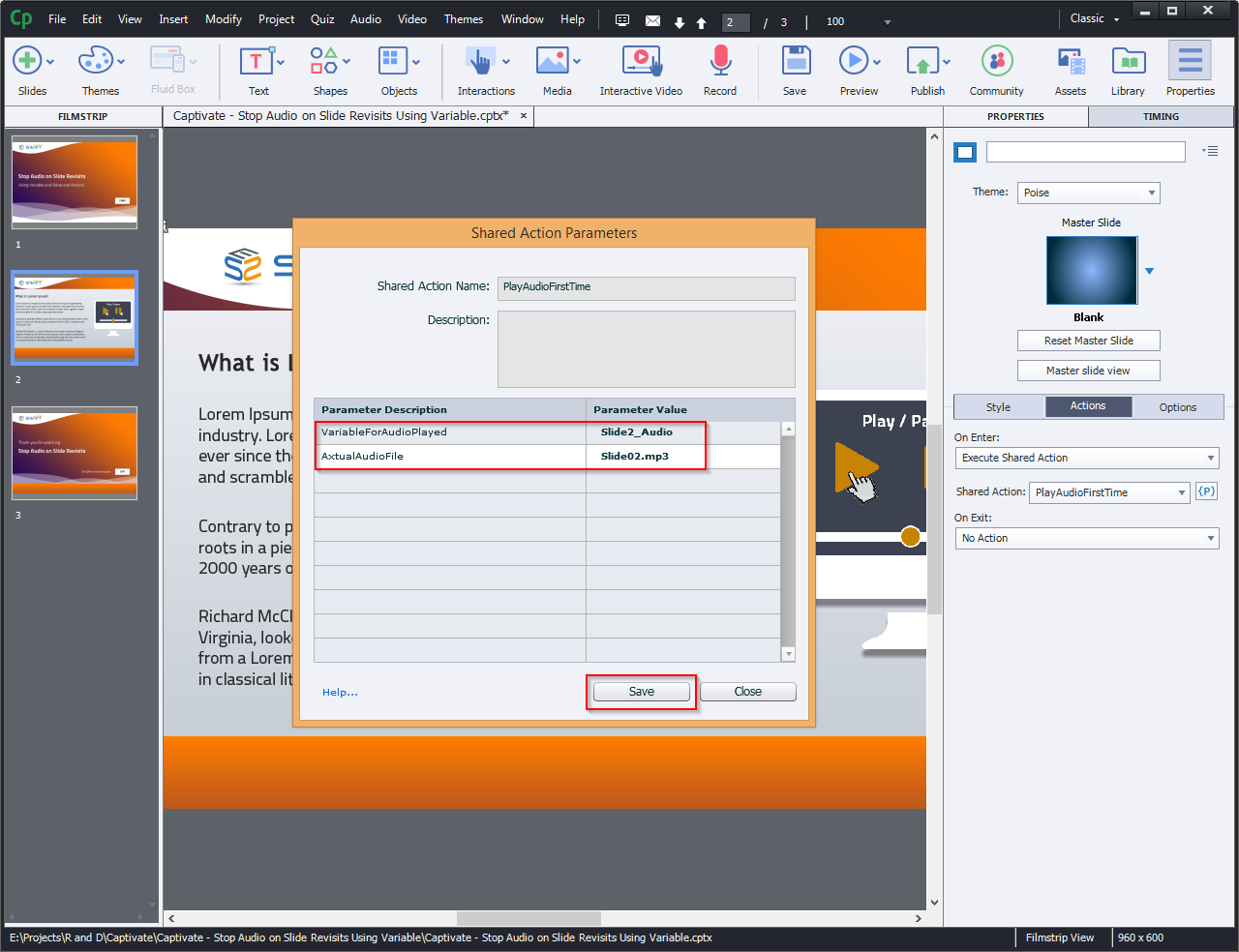

 Tips To Develop AODA Compliance For Courses In Articulate Storyline 360
Tips To Develop AODA Compliance For Courses In Articulate Storyline 360