How to use “Generative Recolor” feature in Adobe Illustrator
Click or tap on the play button below to watch the video for easier understanding.
Adobe Illustrator is a powerful vector graphics software that offers a wide range of tools and features to help you create stunning illustrations, designs, and artworks. One of the essential tool in Illustrator is the “Recolor” feature, which allows you to easily change the colors of the artwork, giving you greater flexibility and control over the designs.
Using “Generative Recolor” feature in Adobe Illustrator is a creative powerhouse, and it can also be a valuable tool in the world of eLearning solutions and Custom ELearning Development. This feature allows eLearning content creators to effortlessly generate engaging and dynamic color schemes that enhance the visual appeal of their educational materials.
By leveraging Generative Recolor, Custom eLearning Development becomes more versatile, enabling the design of eLearning content that captures learners’ attention and makes the learning experience both enjoyable and effective. Incorporating this innovative feature can significantly elevate the quality of eLearning solutions and contribute to more engaging and impactful educational experiences.
Whether you’re a seasoned graphic designer or just starting your creative journey, understanding how to use the Recolor feature can significantly enhance your design capabilities. In this guide, we will walk you through the steps of using the Recolor feature in Adobe Illustrator, providing you with the knowledge and skills to transform the colors of the artwork with ease.
From adjusting color schemes to experimenting with different palettes and harmonies, the Recolor feature empowers you to breathe new life into the designs.
To recolor the artwork, designs, or illustrations in Adobe Illustrator, follow these steps:
Step 1:
Launch the ‘Illustrator’ software and load an image.
Step 2:
To modify the image colors, choose the elements within the image.
Step 3:
Press the ‘Edit’ button located on the top ribbon, and then choose the ‘Edit Colors’ option from the menu.
Step 4:
Pick the ‘Generative Recolor’ option from the available choices.
Step 5:
You can enter the required color values in the prompt entry field and click the ‘Generate’ button.
Step 6:
You can choose from the list of variations.
Step 7:
If you want to change other colors, follow the previous steps. Otherwise, if you want to revert to the original colors of the image, simply click the ‘Reset’ button.
Conclusion:
Learning how to use the “generative recolor” feature in Adobe Illustrator can be a valuable skill for graphic designers and digital artists. This feature allows to quickly and efficiently recolor artwork, saving the time and effort in the design process.
By mastering the “generative recolor” feature in Adobe Illustrator, you can efficiently explore different color options, experiment with creative ideas, and enhance the visual impact of your designs. This skill is particularly useful when working on branding, illustration, and various design projects where color plays a crucial role. Practice and experimentation will help you become more proficient in using this powerful tool to achieve the design goals.

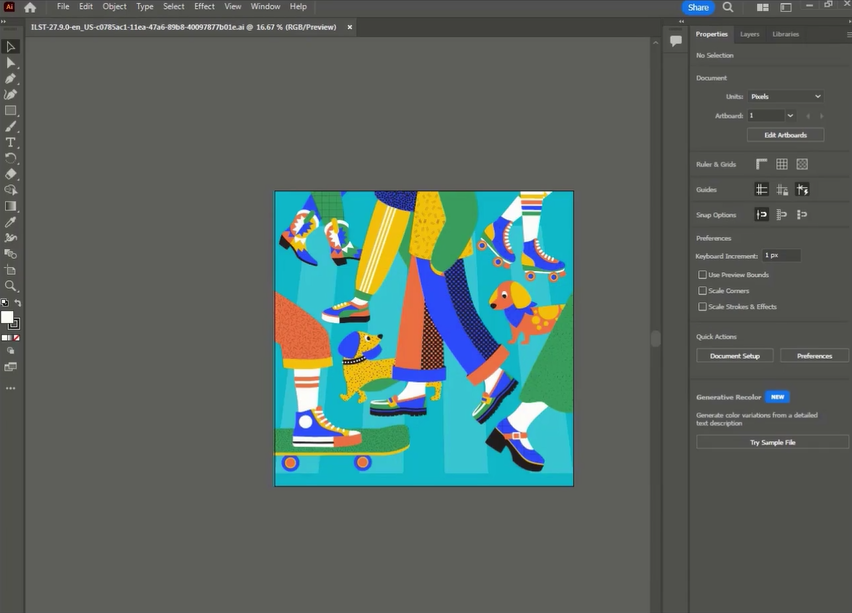
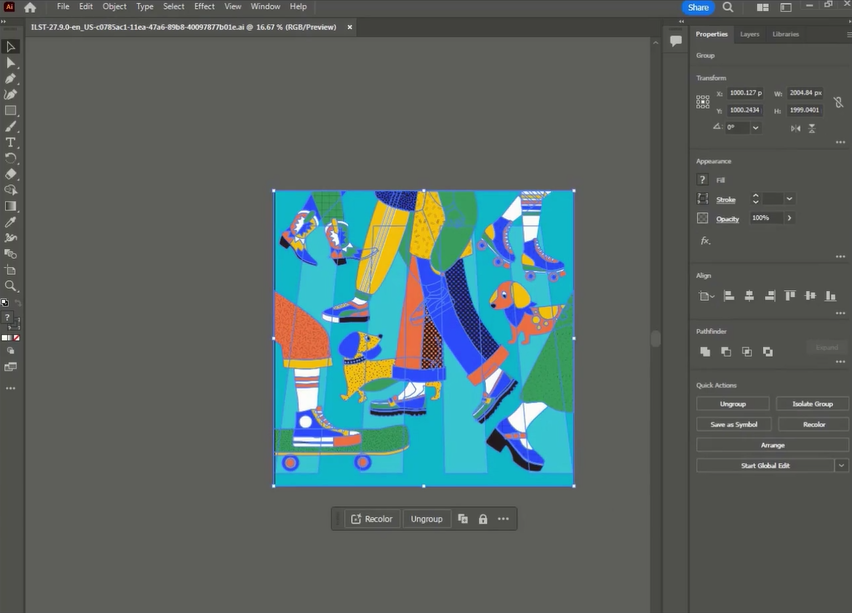
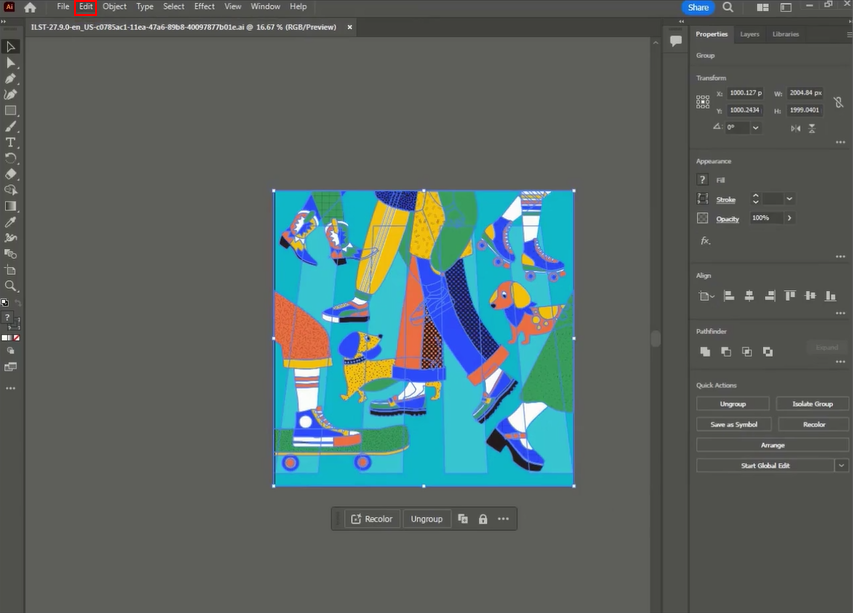
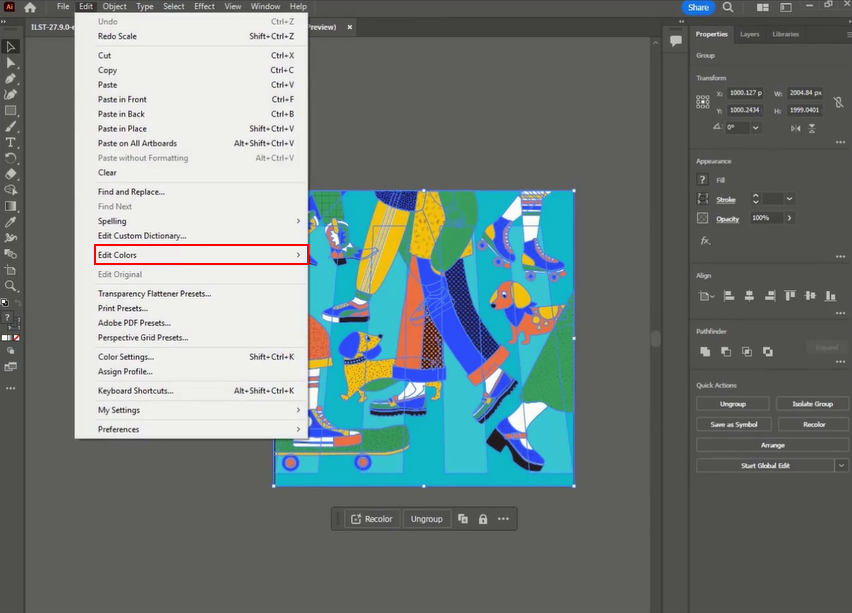
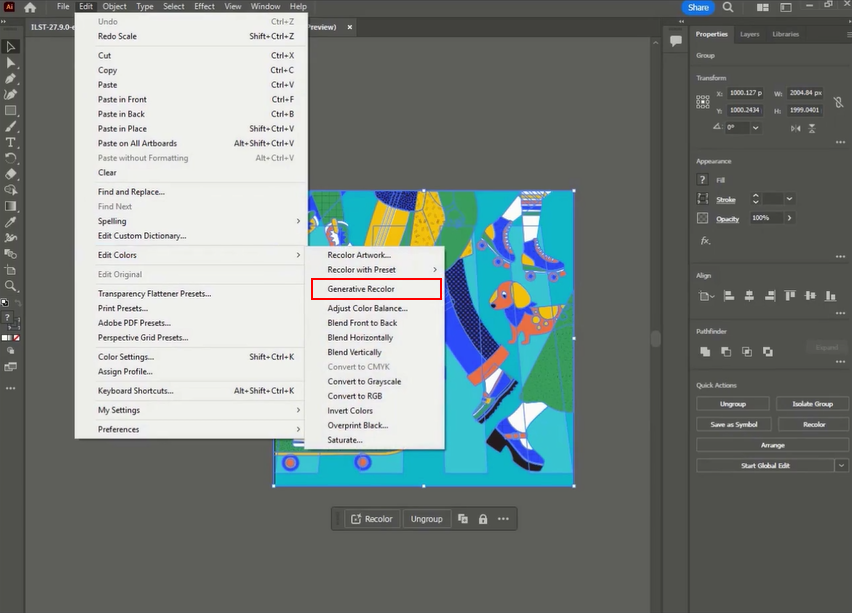
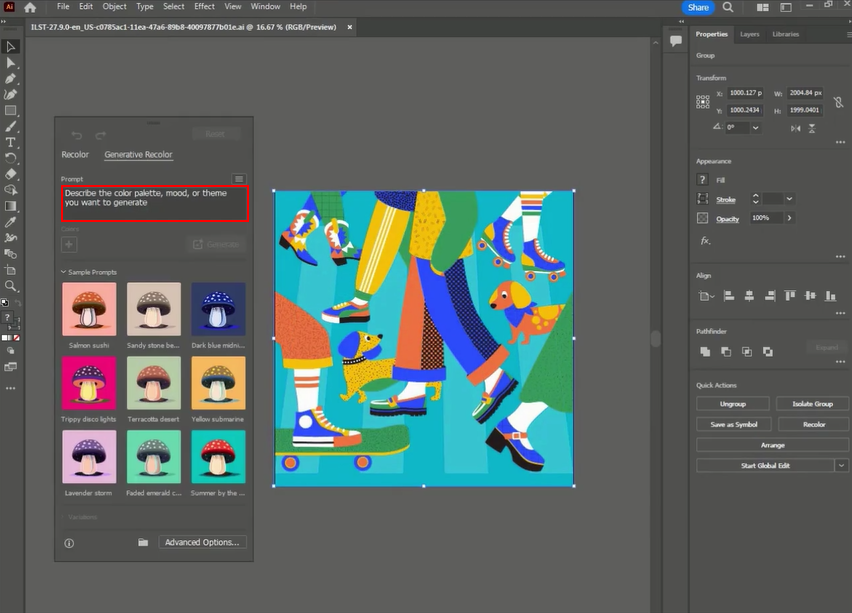
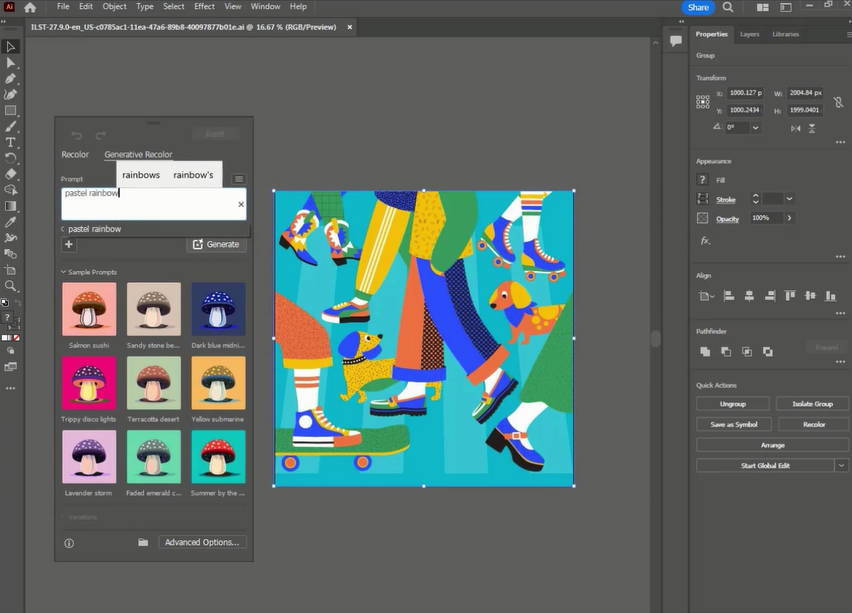
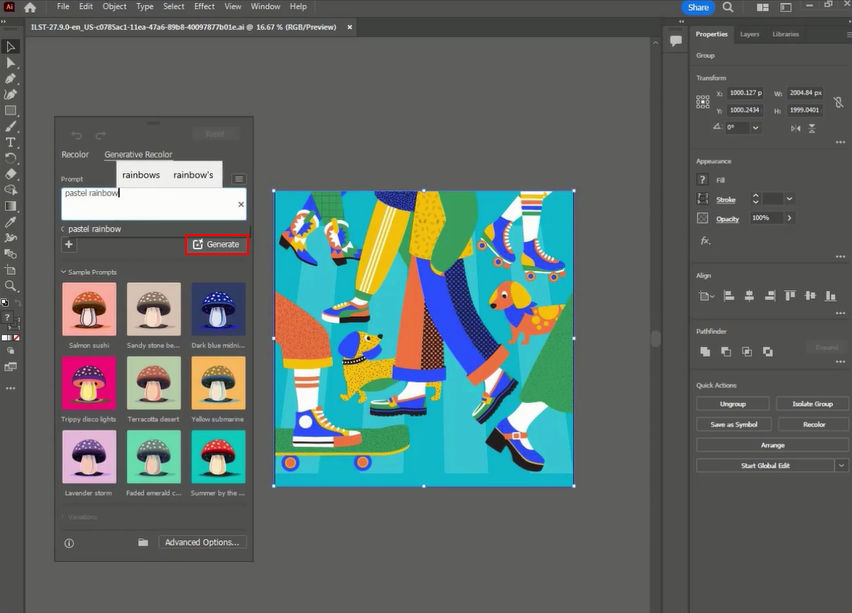
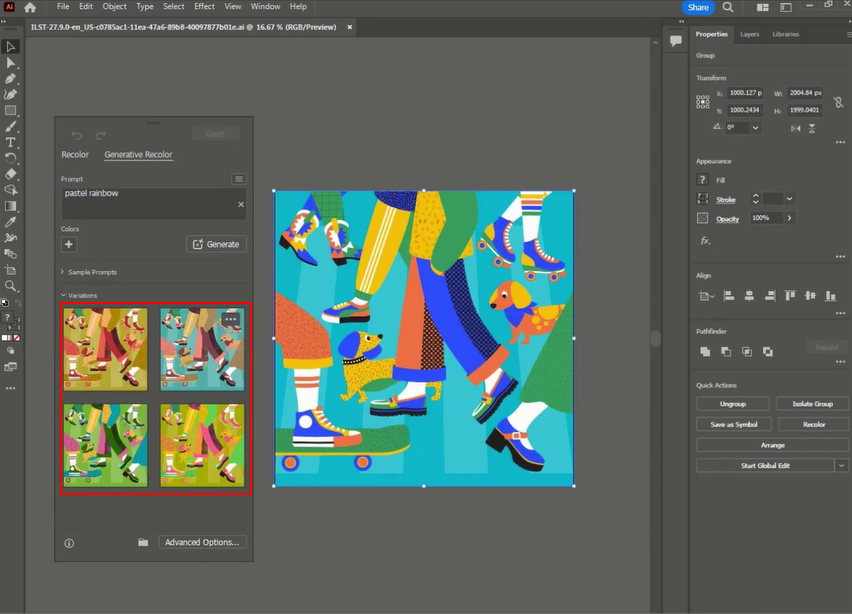
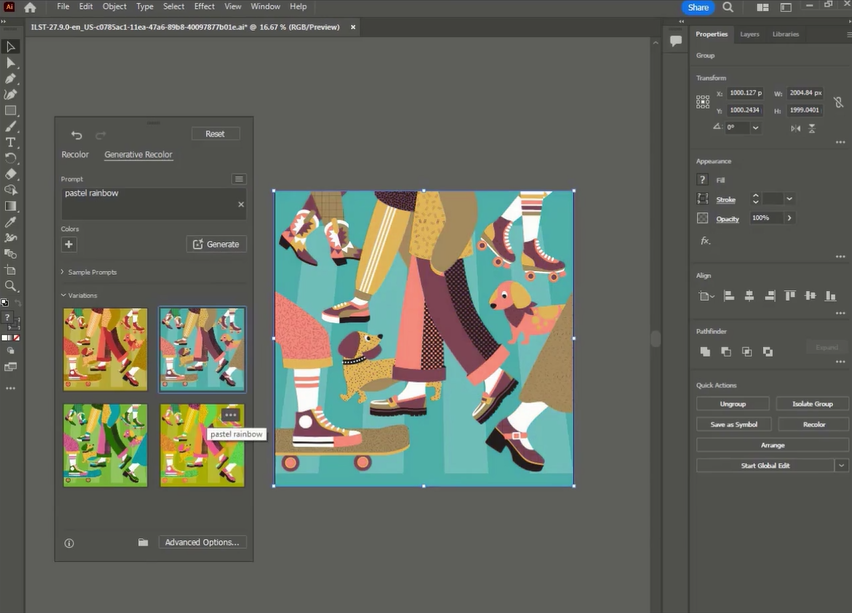
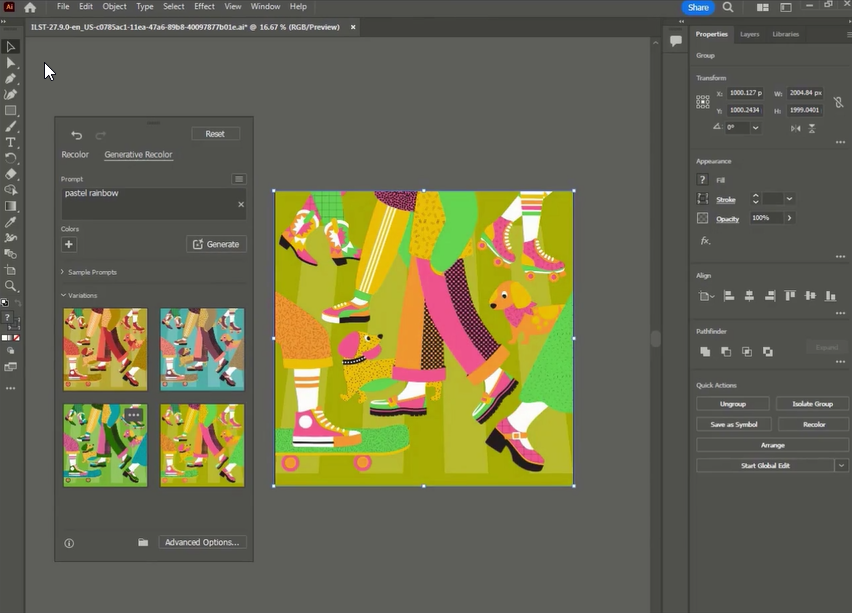
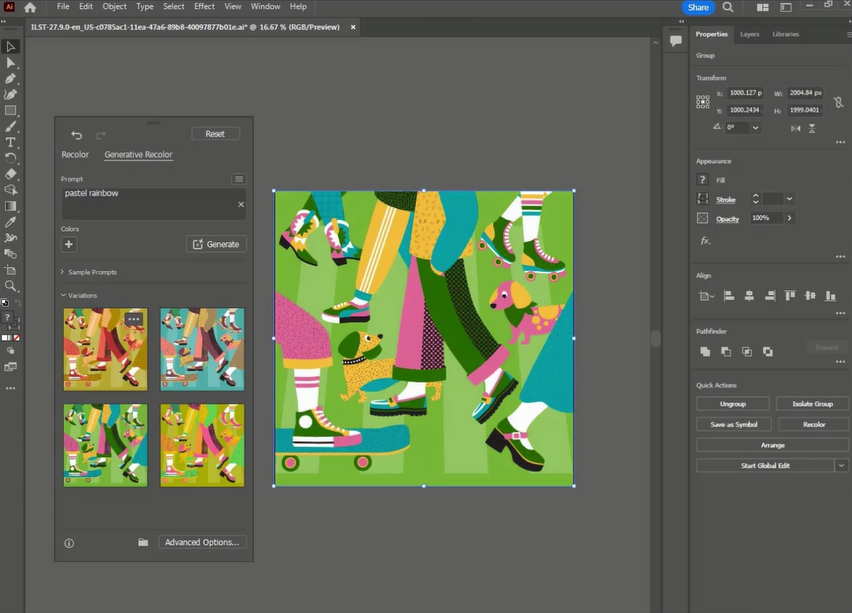
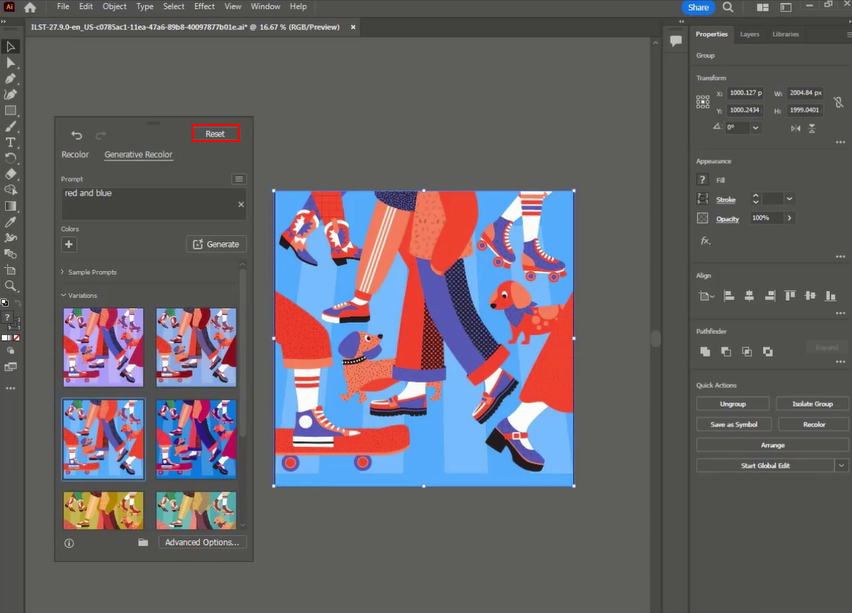


Leave a Reply
Want to join the discussion?Feel free to contribute!