How to Utilise the Vanishing Point Tool in Adobe Photoshop
Click or tap on the play button below to watch the video for easier understanding.
Introducing the concept of vanishing points in Adobe Photoshop opens up a world of possibilities for precise perspective editing and composition in your creative projects.
Adobe Photoshop’s Vanishing Point feature is a remarkable tool for those involved in eLearning solutions. It allows for the seamless integration of custom eLearning content into images while preserving the critical element of perspective. This feature is especially valuable when creating educational materials for corporate eLearning.
Whether it’s adding graphics to architectural renderings or enhancing training materials with spatially accurate visuals, Vanishing Point ensures that eLearning content development is both engaging and contextually accurate.
The step-by-step guide to utilizing Vanishing Point is a valuable resource for professionals in the eLearning industry. When developing custom eLearning content, the ability to manipulate images while maintaining perspective is an essential skill.
Whether you’re incorporating images into your eLearning modules, creating visually engaging training materials, or retouching architectural images for corporate eLearning, Vanishing Point can streamline your workflow, ensuring that your content is both educational and visually compelling.
This guide will walk you through the steps to effectively use the Vanishing Point tool, enabling you to seamlessly integrate objects into existing scenes and achieve a professional level of realism in your digital art and design endeavors.
To use the Vanishing Point Tool in Adobe Photoshop, follow these steps:
Step 1:
Launch the ‘Photoshop’ software and open an image.
Step 2:
Import a mockup image into your project, and using the rectangle tool, select the entire image. Then, remove the image from the area by pressing the ‘Ctrl+X’ shortcut key.
Step 3:
Navigate to the top-side ribbon and click the ‘Filter’ button. From the menu list, select the ‘Vanishing Point’ option.
Step 4:
After that, mark the area for the mockup image placement using points.
Step 5:
Paste the image by pressing the ‘Ctrl+V’ shortcut key, drag the image into the marked area, and then click ‘OK’.
Step 6:
You will notice that the mockup image fits into the desired area according to your requirements without any transformation or blurriness.
Conclusion:
Adobe Photoshop can significantly enhance your ability to create realistic and immersive compositions. By understanding and applying the principles of perspective, you can seamlessly integrate objects and elements into your images, achieving a level of accuracy and realism that will elevate your digital art and design work.
In the eLearning industry, the significance of Adobe Photoshop’sVanishing Point feature cannot be overstated. It simplifies the process of creating custom eLearning content that seamlessly fits within the context of your training materials.
Whether you’re developing courses for corporate eLearning or other eLearning solutions, the ability to maintain perspective in your visuals is a game-changer. It empowers you to engage learners with realistic and immersive images, fostering a deeper understanding of the content.
Vanishing Point is a valuable asset for anyone involved in eLearning solutions. It enhances the eLearning content development process, making it easier to create custom materials that meet the specific needs of your audience. With this feature, the world of corporate eLearning and content development becomes more visually captivating, ensuring that learners remain engaged and informed throughout their educational journey.

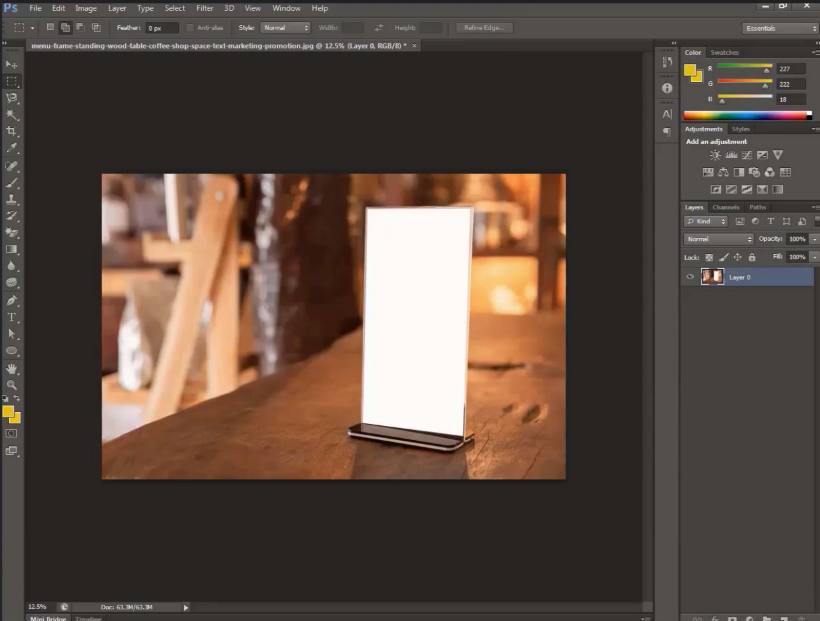
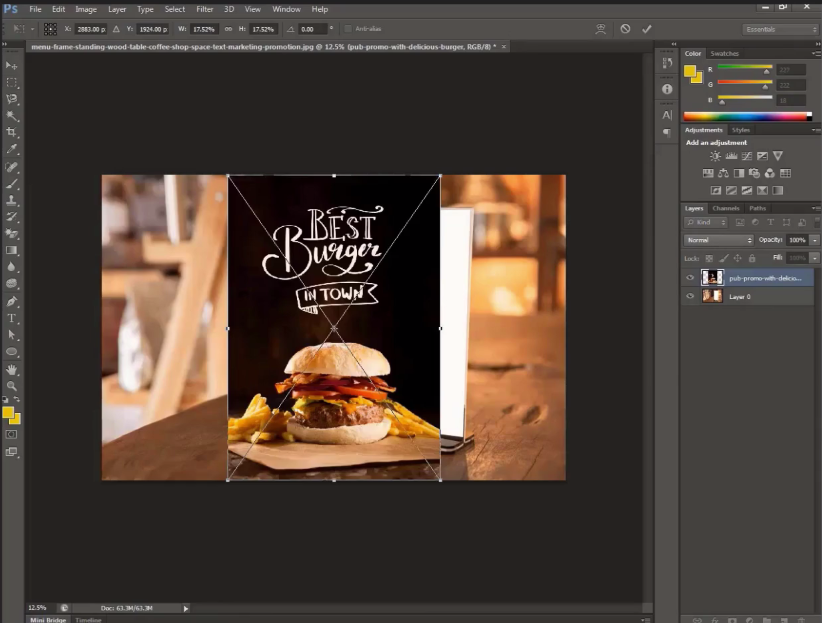
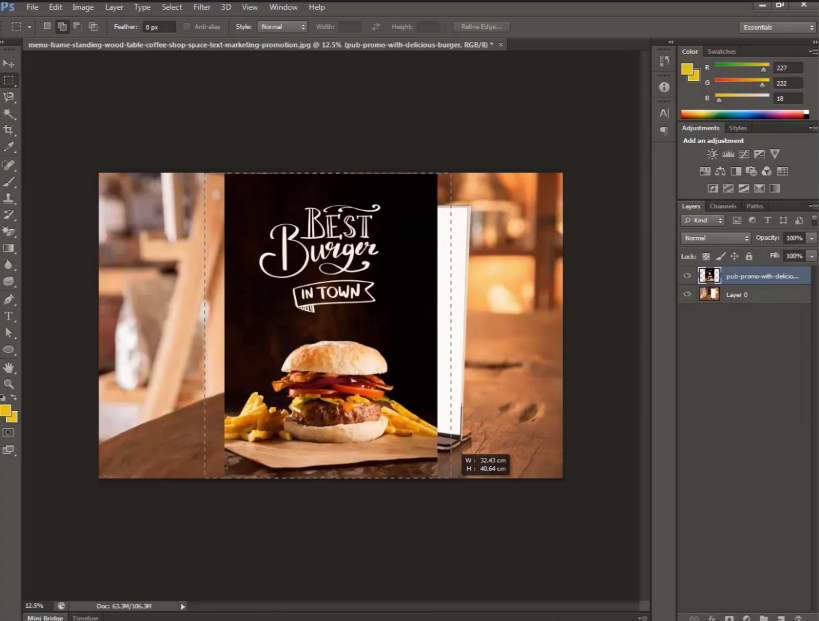
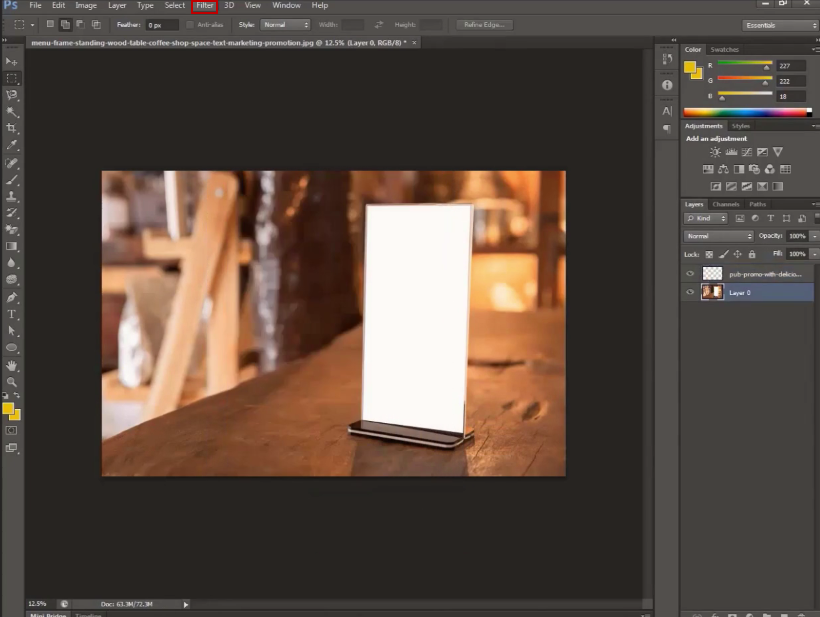
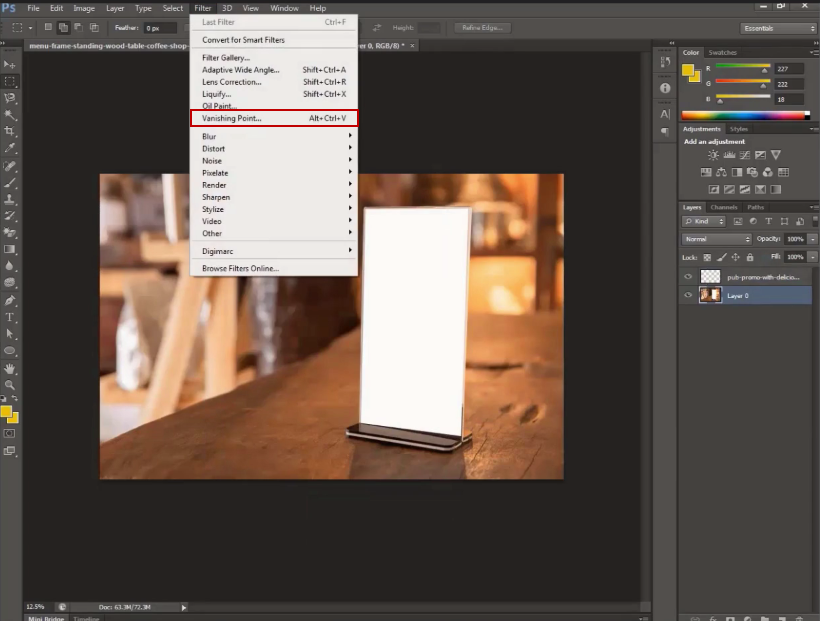
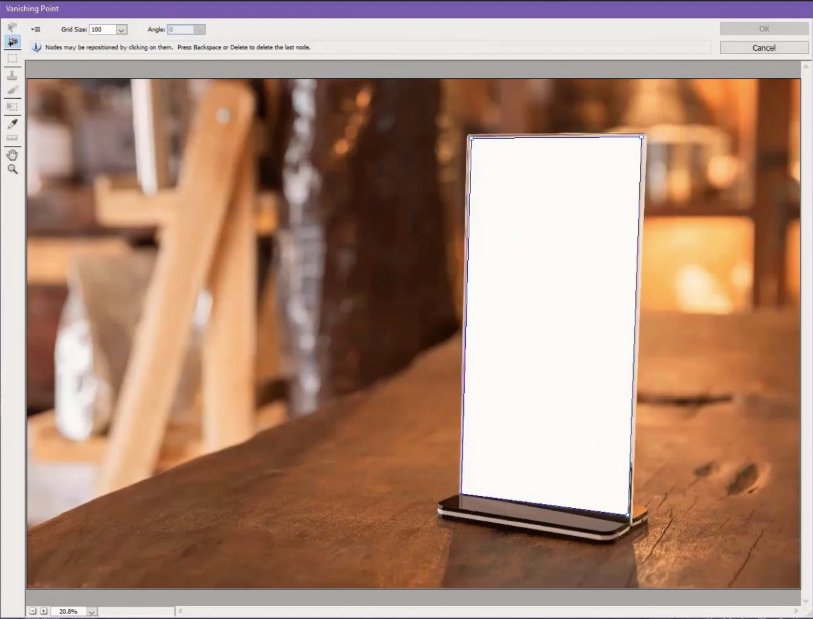
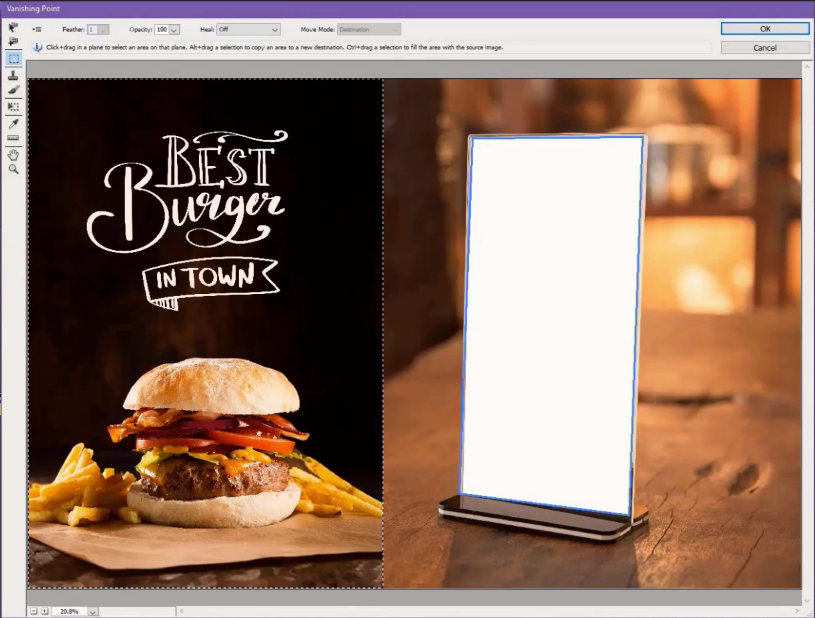
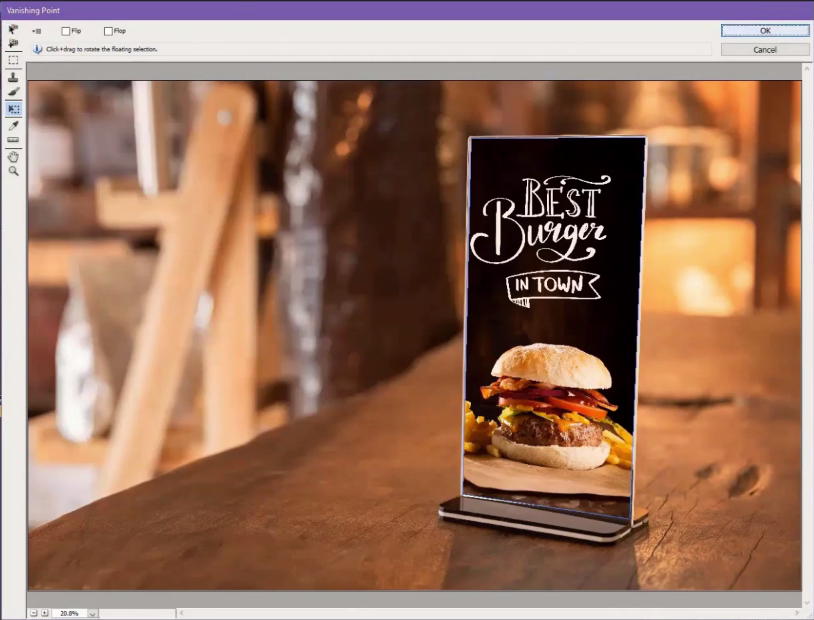
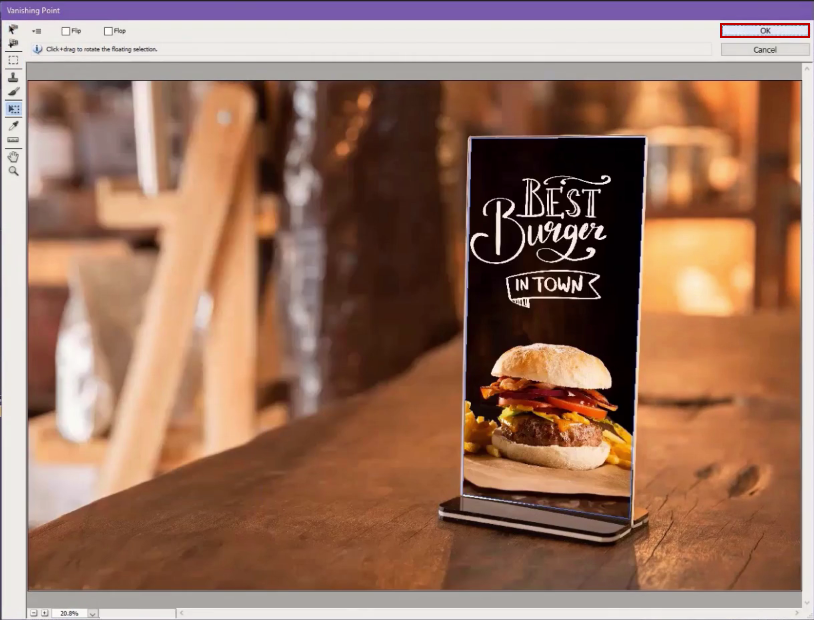
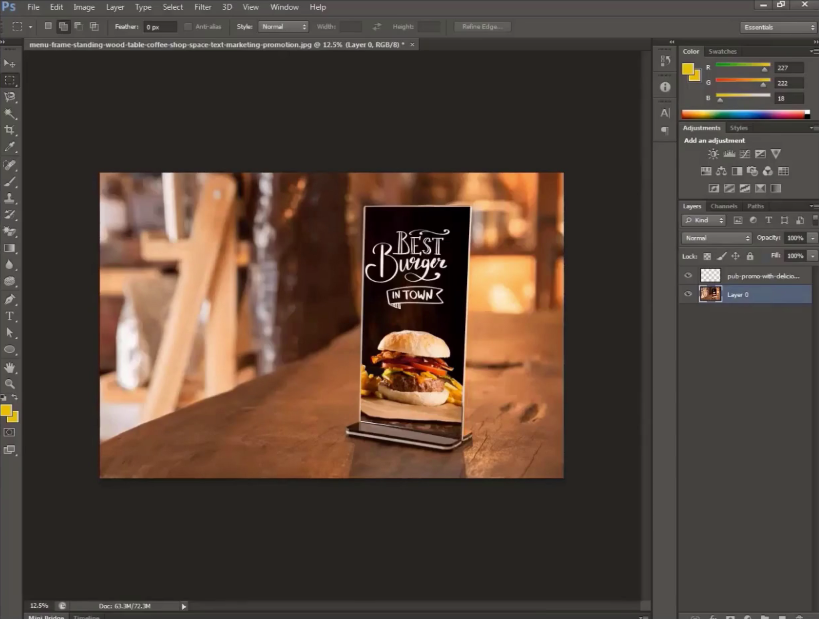


Leave a Reply
Want to join the discussion?Feel free to contribute!