Tips to Localize eLearning content with Adobe Captivate 2019
To explain it in a simple way, eLearning localization is the process of translating the eLearning content into another language. In eLearning translation and localization process, we may modify various elements of the eLearning course to suit the subtle cultural and regional aspects of the target learners such as interface colors, fonts, images, graphics, symbols as well as the learning methods.
As there are millions of non-English Internet learners worldwide, who would like to be trained in their native language, eLearning localization has gained its prominence. By localizing eLearning courses, you can augment the scope of customer-reach. There are quite a few rapid eLearning tools in the market which have inbuilt capacity to localize eLearning content. Adobe Captivate 2019 is one among the prominent rapid authoring tools. Adobe Captivate can save a lot of time in doing effective localization.
To localize an eLearning course into another language, you need to localize different elements of the course such as text, images, audio, closed captions, video captions, etc. In this blog, we will focus on how eLearning localization can be done using Adobe Captivate 2019.
To localize an eLearning project using Adobe Captivate 2019:
1. Assume that you are localizing an eLearning project from English to Spanish. Now, create an Adobe Captivate project in your source language i.e., English.
2. Export the English text file into MS Word. To do this, go to the ‘File’ menu and click ‘Export’. In the drop-down list, select, ‘Project Captions and Closed Captions’. Save the exported English Word file into a specific location by clicking ‘Save’.
Note that by default, the Word file is saved to ‘My Documents’\’My Adobe Captivate Projects’ folder. Here, you can rename the exported file and can change its location as well. Note that you should not change the extension of the Word file, that is, ‘.doc’. Changing the extension format would make the output go awry.
3. After you save the Word document, a window pops up asking you, if you want to review the document. To review the Word document, click ‘Yes’. The exported Word document contains five different columns known as ‘Slide ID’, ‘Item ID’, ‘Original text caption text’, and ‘Slide number’, and ‘Updated Text Caption Data’.
You can change the caption text in the ‘Updated Text Caption Data’. The ‘Original Text Caption Data’ column contains the English language text here, while ‘Updated Text Caption Data’ column is meant for the Spanish translation text.
Note 1: It is advised not to change the values in the columns. You need to update only the ‘Updated Text Caption Data’ column. Changing the column values would result in improper importing of the content.
Note 2: It is a good practice to provide extra space for the translated text to occupy in the document. Compared to English, the words and phrases of another language might take more space, creating spacing issues in the text. For example, it is observed that the Spanish text expands around 25% when translated from English. So, the inevitable results would be that the Spanish text might not fit in the page.
This point is applicable in terms of audio titles and video captions as well. Thus, it is important to think of localization from the very beginning of building a course in the source language. This approach can help you target localization in a planned way into multiple languages at the same time.
4. Now, the Word document with the English language text is saved in the specific location. It needs to be translated into Spanish. For this purpose, you can utilize the services of a language service provider (LSP).
Instead of going for online translation services, if you opt the services of an LSP, you would get accurate translation, including subtle language expressions. An efficient LSP would in fact complete the quality check for the translated text thoroughly before submitting you an error-free localized document. So, provide a copy of this Word document to the language service provider for translation.
5. The LSP can make the translation changes in the Word document, by editing the caption text directly in the “Updated Text Caption Data” column, replacing the English text.
Note: Apart from translation, whatever changes are made regarding text such as text color, size, font in the Word document would reflect in the localized course.
6. Now, take a copy of the Adobe Captivate project for Spanish language version.
7. Once the Word document is translated into Spanish by the LSP, open the Spanish Language Captivate project.
8. Go to ‘File, click ‘Import’, and click ‘Project Captions and Closed Captions’.
9. Go to the translated Word document, select the file and click ‘Open’. The translated text captions and closed captions are imported in the Spanish project file. In the pop up dialog box, which shows successful import, click ‘Ok’.
Note: In the Export/Import process, one should not make any changes in between, because such handling would result in improper importing of the translated text.
10. Audios and videos also need to be localized separately. The import/Export process is limited only to ‘text’. In case of audio and video localization, you need to get the text translated by an LSP and get the new audio recorded for the localized text and integrated accordingly.
Note: Adobe Captivate 2019, of course, has the text-to-speech for the purpose of audio and video narration. Using the text-to-speech option, you can convert a text document into an audio file. Compared to manual audio recording, this feature makes the narration much faster. However, the text-to-speech option in Adobe Captivate is now limited to US and UK English, Canadian French and Korean languages.
11. As you cannot export or import the images and graphics, they need to be localized separately. So, the text on the images need to be localized by the LSP and text needs to be added to the set of original images and graphics by the design experts.
While doing this task, you can use Abode Photoshop for the purpose of editing the images, which is integrated with Adobe Captivate.
Tags: Rapid eLearning Development, Custom eLearning Development, Convert PowerPoint to eLearning, Flash to HTML5 Conversion Services, Translation and Localization, Learning Management System

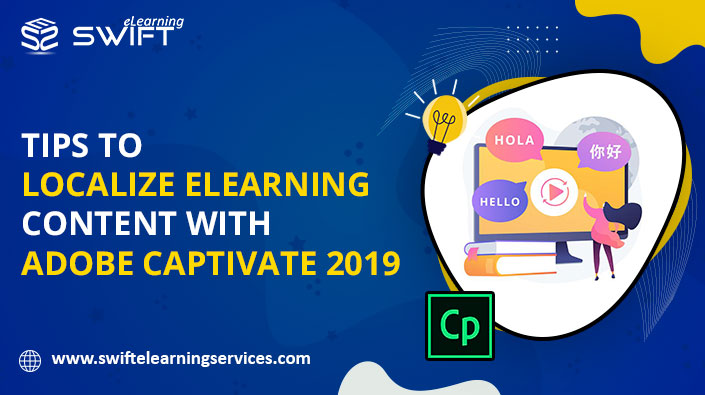

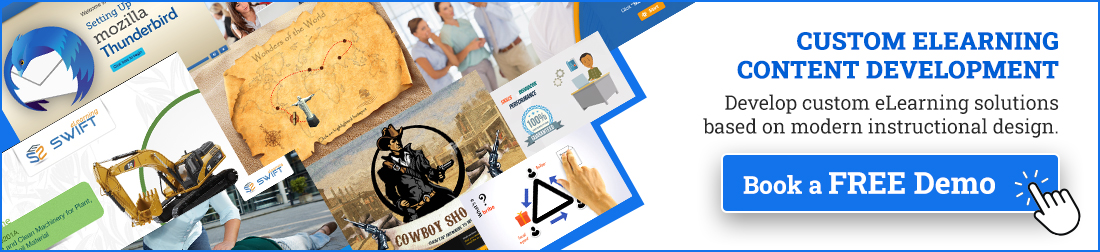


This article’s timing is perfect for me. I’m just about to start a project that requires eLearning content localization. The checklist you provided is exactly what I needed. Thanks a bunch!
You’re welcome! It’s wonderful to hear that the eLearning content localization checklist meets your needs. Best of luck with your eLearning localization endeavor!