Best eLearning Authoring Tools to Localize Online Courses
Businesses, of any kind, thrive when the products and services offered are more customer-oriented. In pursuit of fulfilling customer needs, new ideas emerge in every business domain. For example, when we buy a mobile phone, we find an option to choose our regional language as the medium to operate the mobile phone. Millions of users who prefer to operate the phone using their mother tongue, would certainly choose the option
The concept of localization in eLearning is also a great idea of personalized learning. The idea of eLearning localization meets the learning needs of the target learners of a specific region. The non-English Internet users – who are around 80% of the world’s population – would love to be trained online through their mother tongue. eLearning translation and localization services would aim to fulfil this learning need. Localization, in fact, makes the course more understandable to the learner while maintaining the course culturally suitable to the learners.
E-Learning localization is primarily translating the course content into a specific regional language. However, in a broader perspective, eLearning content localization works beyond translation. The content development efforts consider various cultural and regional-specific nuances such as colors, fonts, interface design and controls, symbols, units of measurement, narrative tone and learning methods used.
There are various rapid e-learning tools in the market to take care of eLearning localization. In this article, let us look at some prominent eLearning tools for localizing online courses.
1. Articulate Storyline 360
Articulate Storyline 360 is a user-friendly rapid authoring tool, which is known for its ease of use. The user interface of Articulate Storyline 360 helps the eLearning developer handle localization and translation tasks with much ease and accuracy. You can localize the course into multiple languages – whether the language can be of double-byte character sets such as Japanese or right-to-left languages such as Hebrew.
Let us now see how Storyline 360 executes translation and localization tasks:
- Exporting the source language text: As part of Storyline localization, we need to export the source (here English) text. There are two formats for the text to be exported to – Word and XLIFE.
- Rename the Articulate file for localization and save it in a specific location.
- Go to the File menu > Click Translation. You will find Export and Import options. Click Export.
- Create a new folder to save the exported file.
- Click OK to complete the export process.
- Translating the exported text: Once the text file is exported, you can use the Word document or XLIFE file to be translated into the targeted language. For the translation task, you can utilize a professional language service provider (LSP) ‘or’ online translation service (like Google Translate). You can also use a computer program for the translation task.
- Importing the translated text: Once the translation is completed, import the Word document or the XLIFE file back into Articulate Storyline.
- Go to the File menu > Click Translation. Now, click Import.
- Go to the imported file and click Open.
- Click OK.
Make text adjustments for space in the imported file to ensure that the translated text is well fit in the specified location. In case of some translated languages, if the words are longer, allot more space or reduce the font size.
- Translating text labels on the Storyline player: Apart from translation of the slide content, Storyline 360 allows us to customize the button labels.
- Go to the Home tab and click Player. Click Text Labels. You can either change individual text labels or change all labels at a time to the required language.
2. Lectora
Lectora is another eLearning authoring tool which is equipped with the translation tool along with multi-language publishing option. Using Lectora, you can translate the course into multiple languages in a simple and effective way.
Let us see different steps for exporting, translating and incorporating text into Lectora.
- Exporting the source language text: In Lectora, source language text is exported into an RTF (rich text format) file.
- In the Tools section, select Manage. Click Translations button.
- In the Translation Tool window, you can view the export and import options for the translation file.
- Select Export text to a translation file button. If you want to include chapters, sections, page names, image names, button names, then, tick the respective check boxes.
- If you want to rename the file, you can do it in the Translation-file text field.
- Specify location for the exported file to be saved and click OK.
- Importing the translated text: For the translation task, you can utilize a professional language service provider (LSP) to get the text translated. Once the translation is completed, the updated RTF file needs to be imported back into the original Lectora file.
- In the Tools section, select Manage. Click Translations button.
- In the Translation Tool window, click Import text from a translation file. You can also have the option to text box size if needed (for some translated languages, this can be a requirement)
- Browse for the translated file and click OK. The content in the Lectora file will be updated.
3. Captivate 2019
Adobe Captivate 2019 is a renowned name in the eLearning industry. Apart from other features, this rapid authoring tool is adept with the localization feature as well.
Let us see how the localization process is executed in Adobe Captivate 2019.
- Exporting the source language text: In Captivate, the source language text is exported into a Word file.
- On the File menu, click Export.
- From the displayed drop-down list, select the option Project Captions and Closed Captions.
- Choose a location to save the exported file and click Save. The exported word document is saved with the source language text to be translated into the targeted language.
- Importing the translated text: You can get the exported file translated by a language service provider (LSP). Once the translation is completed, the updated Word file needs to be imported back into the original Captivate file.
- On the File menu, click Import.
- Select the option Project Captions and Closed Captions.
- Browse the translated Word file and click Open. You can see the Captivate interface reflecting the translation changes.
Looking for eLearning Services? Contact us for any queries related to Custom eLearning Development. Rapid eLearning Development, Convert PowerPoint to eLearning, Translation and Localization, Custom eLearning Development, Flash to HTML5 Conversion Services, Learning Management System

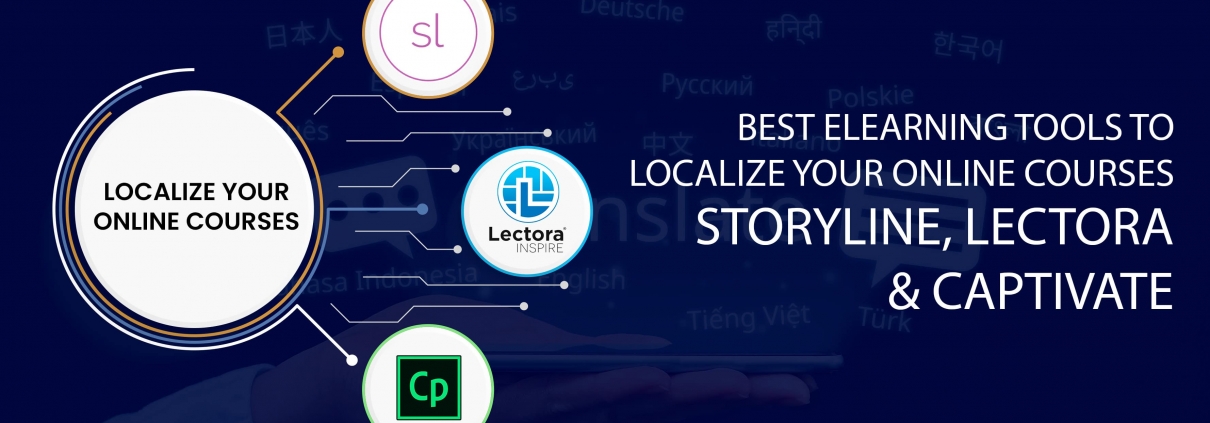
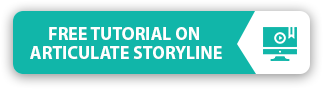
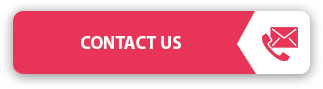


Leave a Reply
Want to join the discussion?Feel free to contribute!