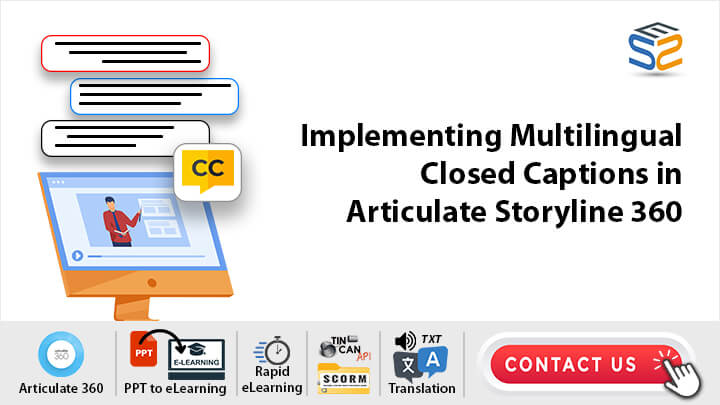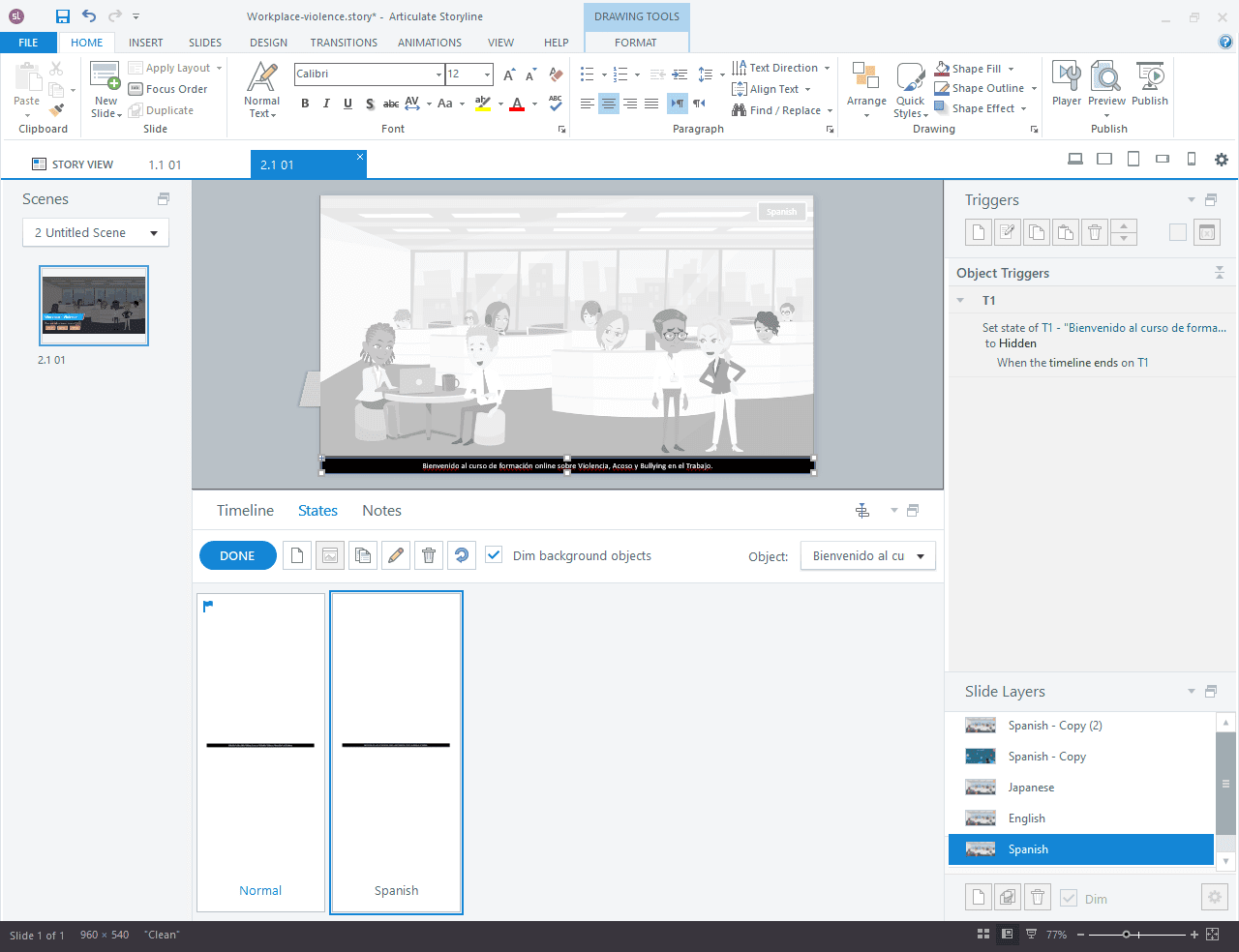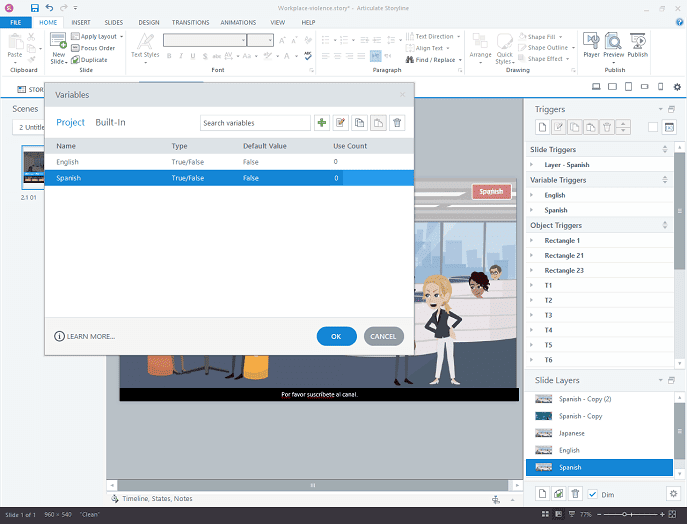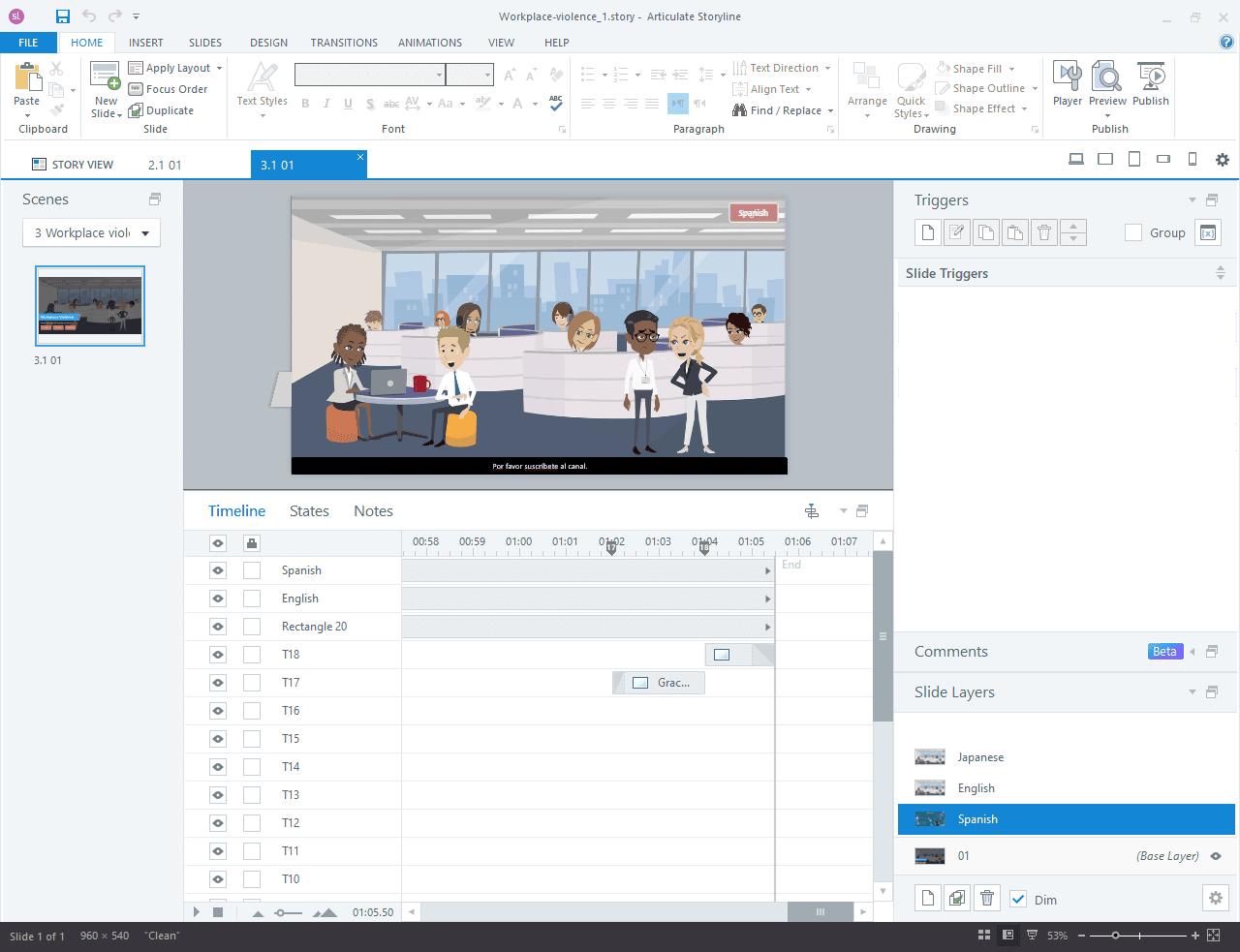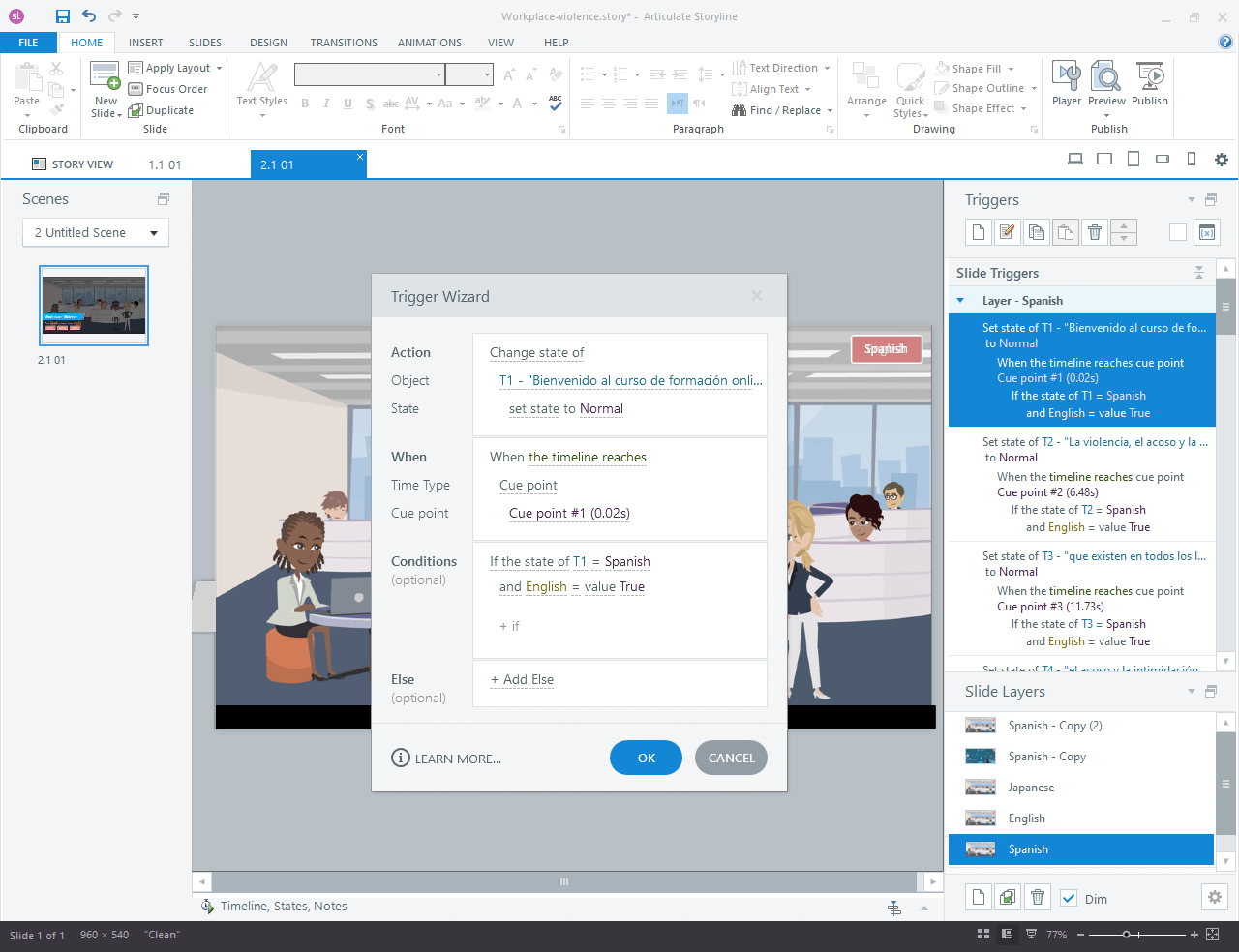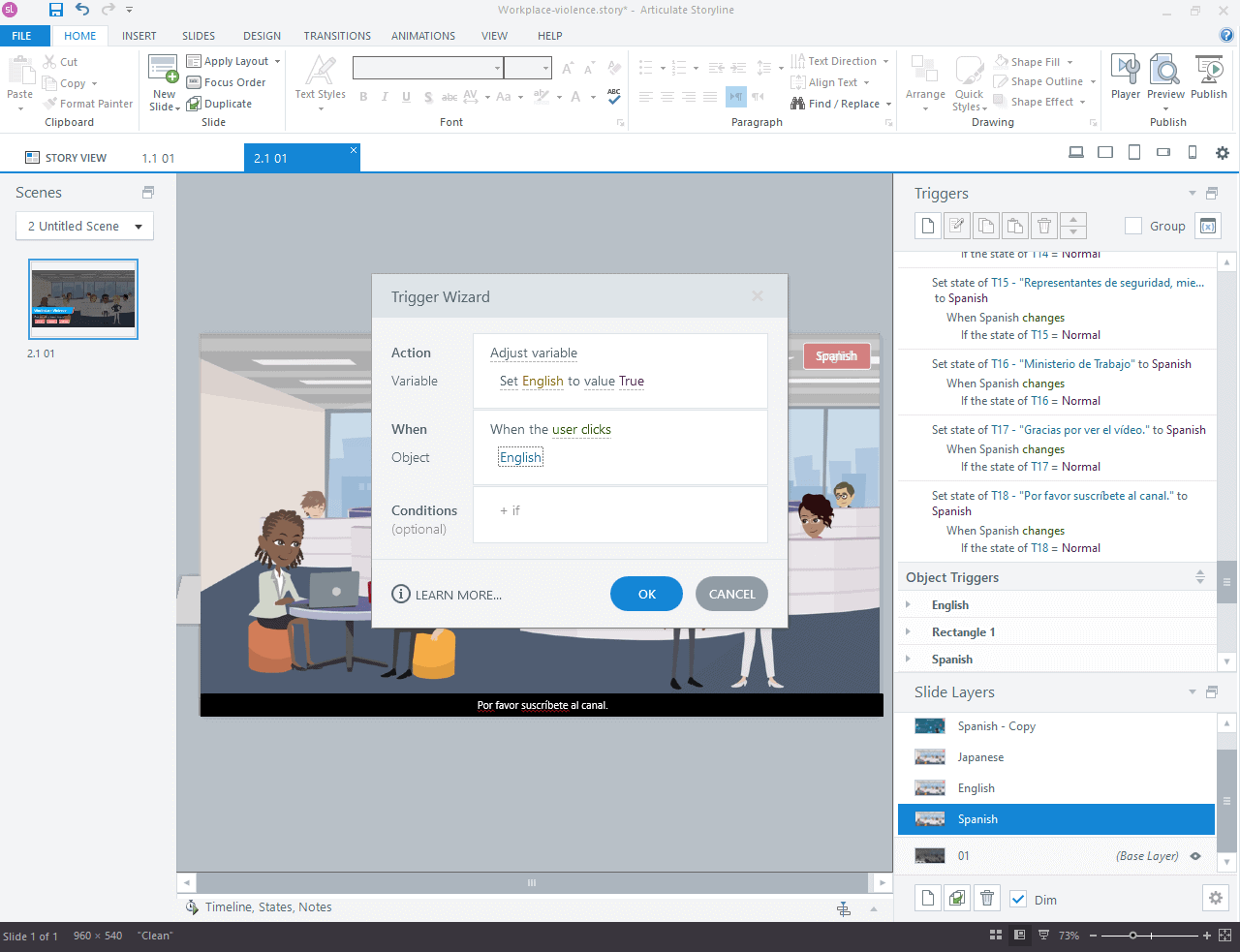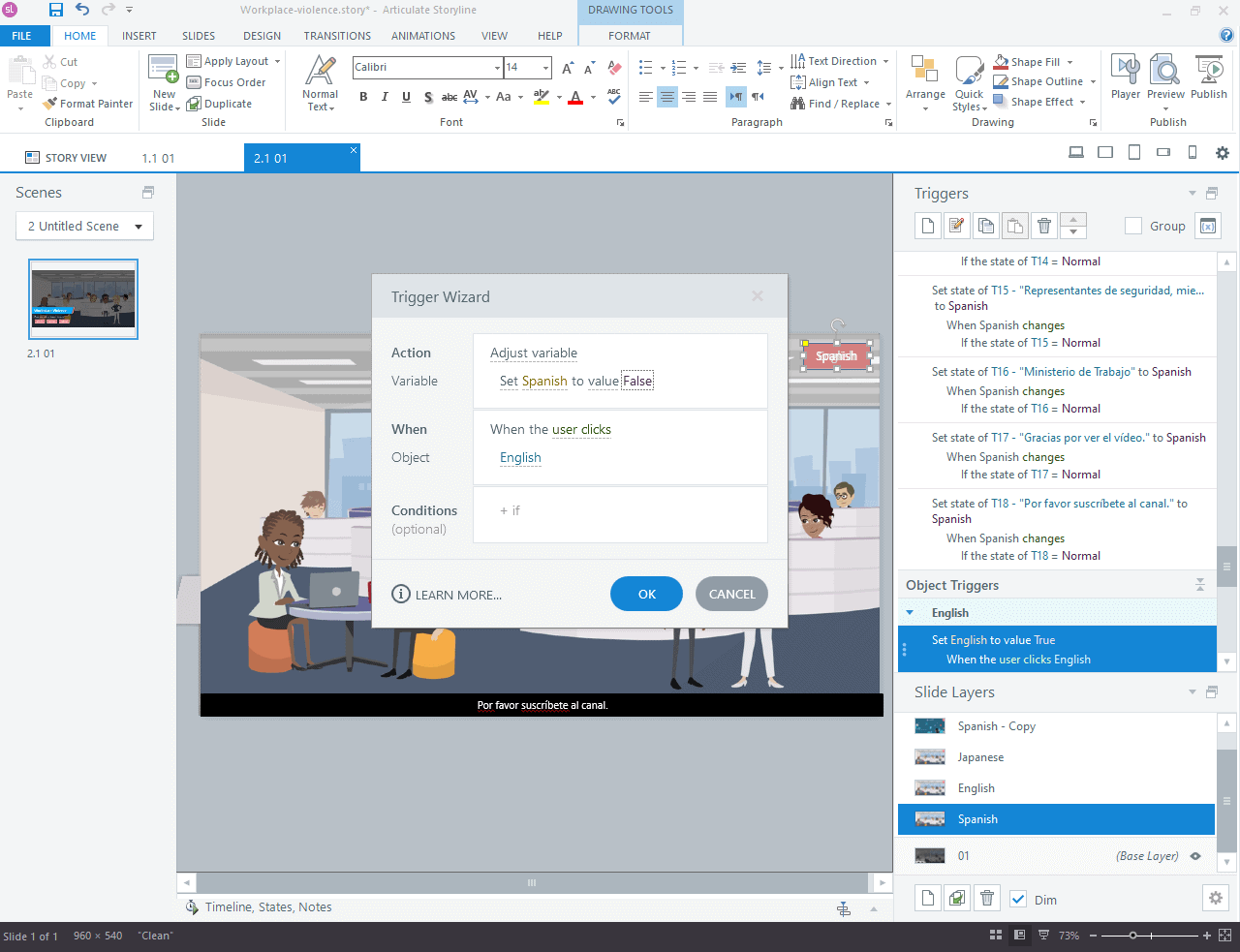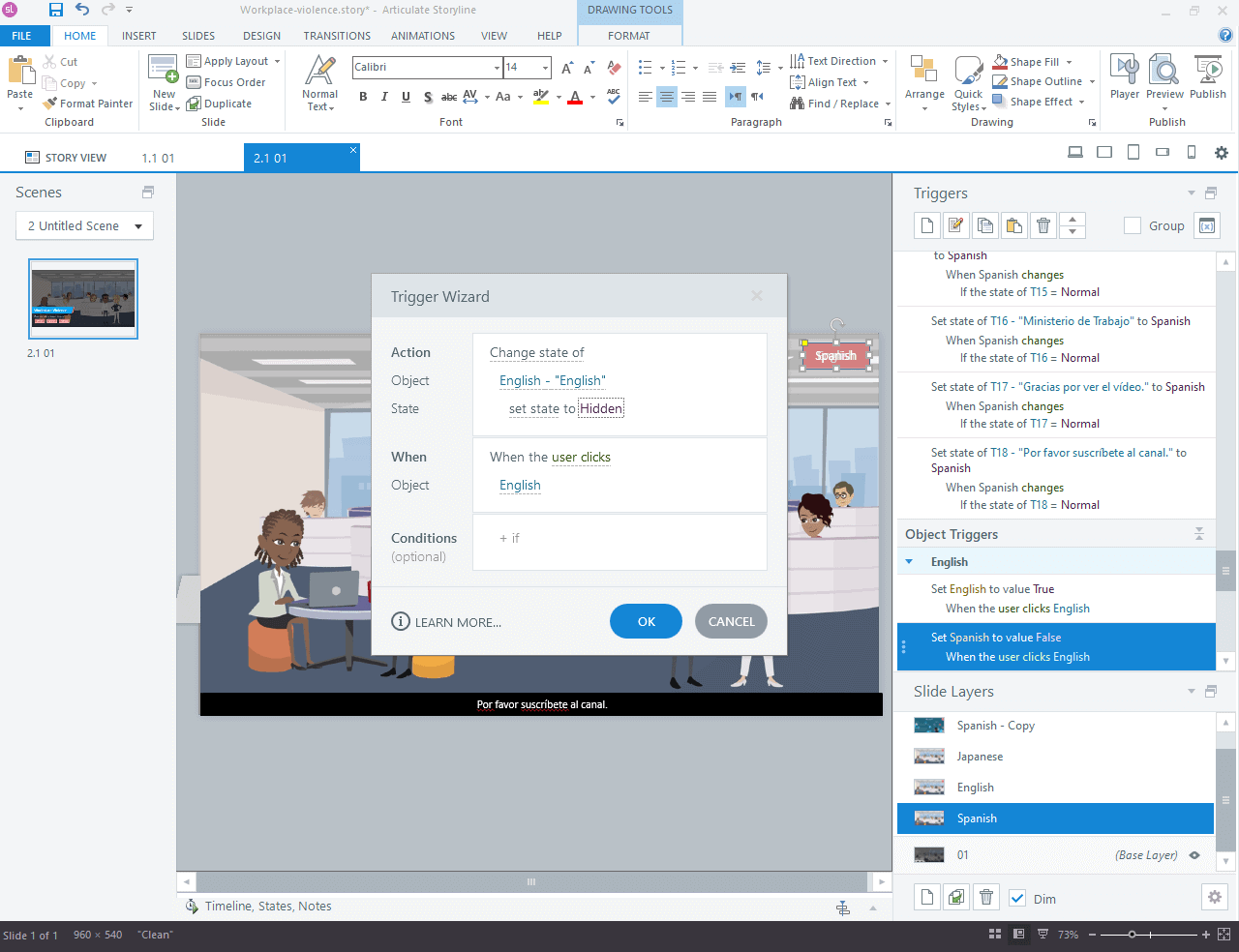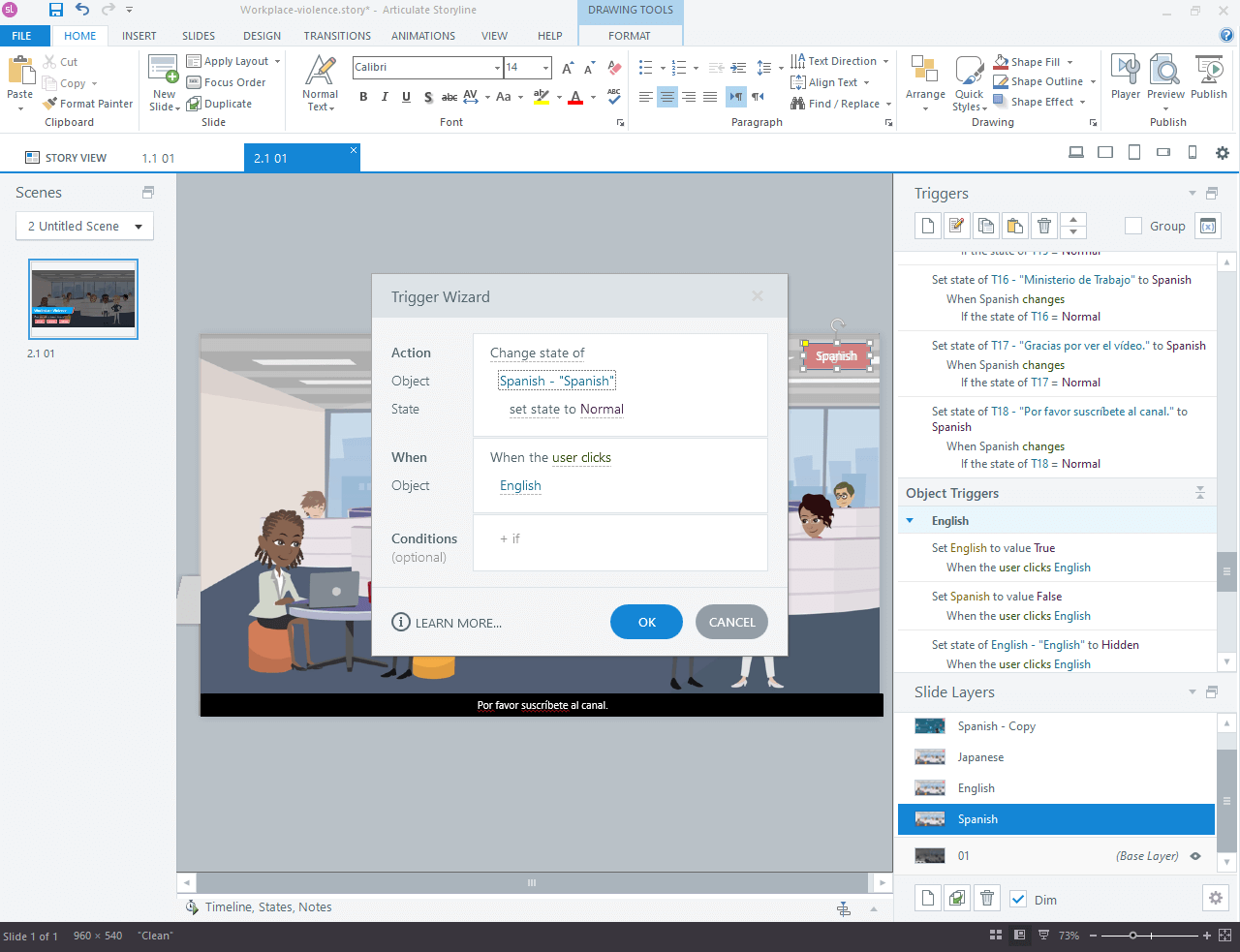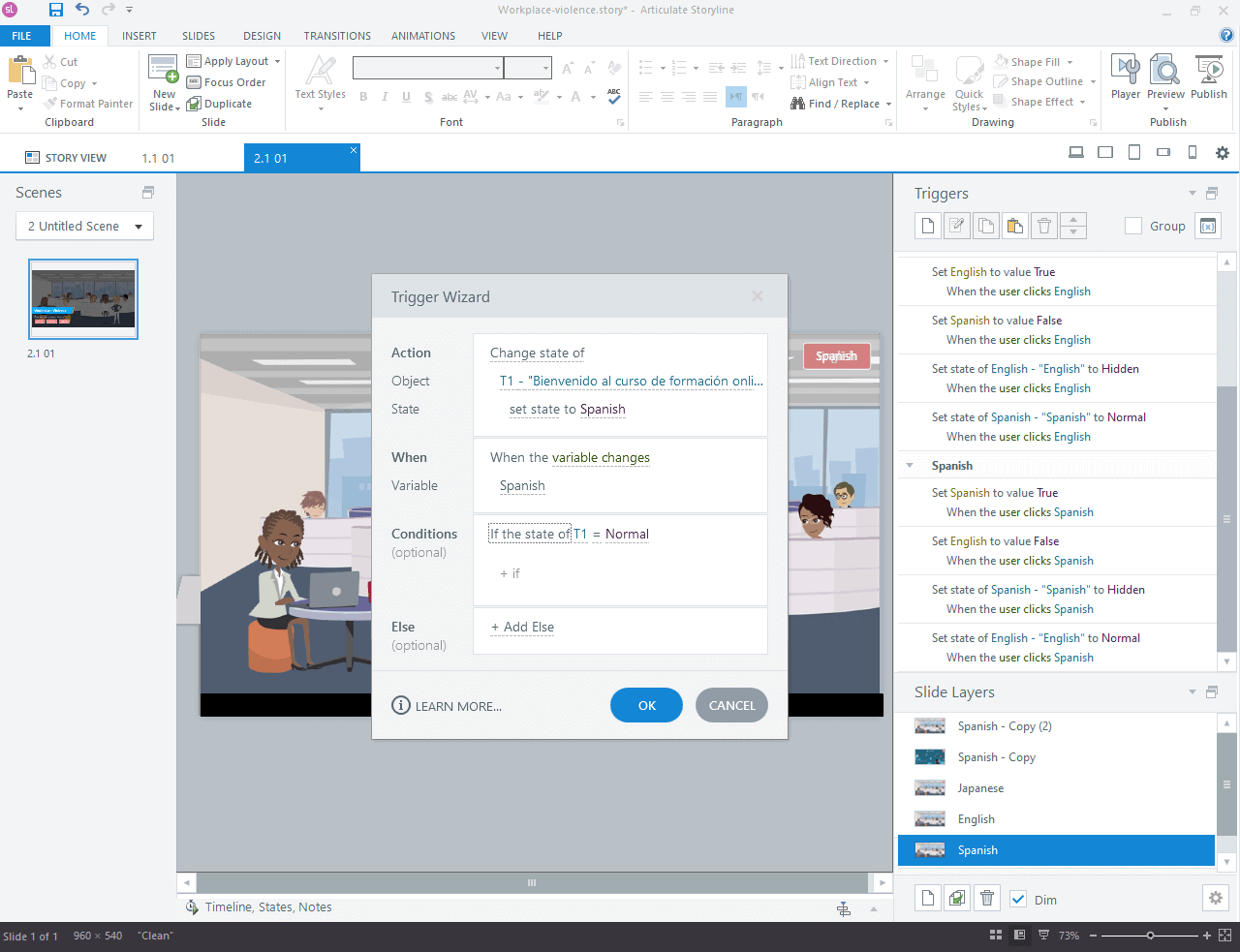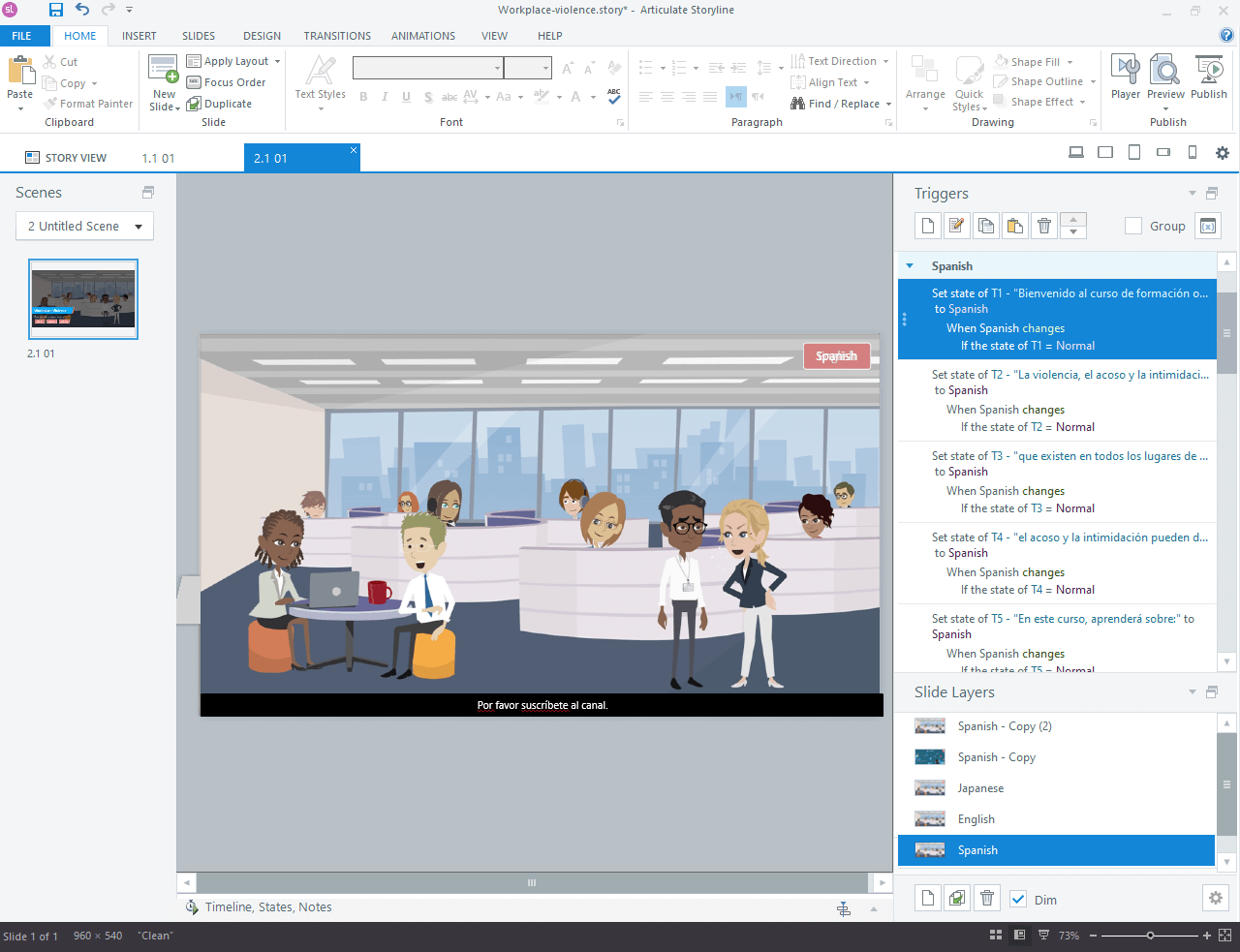Articulate Storyline 360 is a software used for creating interactive eLearning courses. Closed Captions (CC) are text displayed on screen that provide a written version of the audio content, making it accessible to people who are deaf or hard of hearing, as well as those who prefer content in languages other than the original audio.
Watch the video tutorial now and start implementing it in your eLearning course!
Click or tap on the play button below to watch the video for easier understanding.
In this Article! We will take you through the process of creating a Storyline course that breaks language barriers. Learn how to seamlessly integrate multiple languages, so learners worldwide can access your content in their native tongue.
We will cover planning, adding language-switching features and more, ensuring your course offers a truly global learning experience.
Step by step guide to add multiple Language CC in Articulate Storyline 360.
Step 1: First, place the text in a text box at the bottom of the slide. Include the content for other languages within the same text box but in separate states with specific names.
a. Next, set up variables to control the language switching.
b. Go to “Manage Project Variables” and
c. Click “+” sign.
d. Assign a name to the variable, for example, “English,” and change its type to True/False with the initial default value set to false. Repeat this process for each language you want to include.
Step 2: To hide and show the multiple languages, we’ll utilize cue points on the timeline, placing one at the start of each text box. Since there are 18 text boxes, we’ll need 18 cue points.
a. Click “Create a new trigger”
b. Select “change state of”
c. Select “T1” which means text box 1
d. Change “when timeline starts” to “Timeline reaches” Cue point 1
e. In conditions select “T1” and set state to Spanish and add another condition that Variable “English” is true.
f. Click “ok”
Step 3: Follow the same procedure for the remaining text boxes.
a. Now, let’s add triggers to change the language when users click on language buttons.
b. Create a new trigger to adjust the variable “English” to true when the user clicks the English button.
c. Similarly, create a trigger to set the variable “Spanish” to false when the English button is clicked.
Step 4: Next, add triggers to hide and show the language buttons. Set up triggers to change the state of the English button to hidden when the English button is clicked, and to show the Spanish button. Repeat this process for the Spanish language button.
a. Select “change state of”
b. Set the object to English button
c. Change its state from normal to hidden.
d. Set “When user clicks” English button.
e. Click “ok”
Step 5: We use this in order to hide the English CC button while the CC is displayed is English language.
a. Next, Add another trigger to show the Spanish button
b. Select “change state of”
c. Set the object to Spanish button
d. Change its state to normal.
e. Set “When user clicks” English button.
f. Click “ok”
Step 6: To change the CC language, add another trigger. When the variable changes (e.g., English to Spanish), set the state of the text boxes accordingly. Ensure that when the Spanish variable is selected, the text boxes display their content in Spanish, and vice versa.
a. Click “Create a new trigger”
b. Select “change state of”
c. Select “T1” which means text box 1
d. Change state from normal to Spanish
e. Change user clicks to when variable changes and set variable Spanish.
f. In conditions select the “object” instead of variable and select object “T1” and set it state to normal.
Step 7: Repeat this procedure for all text boxes, ensuring that the language switching functionality works seamlessly throughout the course.
Our eLearning Services
Custom Elearning Solutions
We provide innovative and customized eLearning services to empower organizations and learners to participate in effective online learning experiences, thereby enhancing knowledge acquisition and skill development in a flexible and accessible manner. Read More
Elearning Translation Solutions
We specialize in adapting e-learning training materials and course content from one language to another, ensuring linguistic accuracy and cultural relevance to effectively convey educational materials to diverse audiences. Read More
Frequently Asked Questions (FAQs)
Q. Do you offer Rapid eLearning solutions for creating courses with multilingual closed captions in our existing courses?
A. Rapid eLearning solutions refer to the use of technology and streamlined processes to develop online learning content quickly and efficiently. Here’s how we implement Rapid eLearning solutions to create courses with multilingual closed captions in your existing courses:
1. Assessment and Planning
2. Content Conversion
3. Multilingual Captioning Integration
4. Quality Assurance
5. Delivery and Support
Q. How do you seamlessly integrate translation and localization for multilingual closed captions in Articulate Storyline 360?
A. We specialize in translation and localization, we seamlessly integrate multilingual closed captions into Articulate Storyline 360 courses, ensuring an inclusive learning experience across languages. Translation involves converting text from one language to another, while localization adapts content to suit the linguistic, cultural, and contextual nuances of specific target audiences.
Q. How to add subtitles/Closed Captions in Articulate storyline?
A. To add subtitles or closed captions in Articulate Storyline, you can follow these steps:
1. Insert a text box.
2. Enter the captions.
3. Adjust formatting.
4. Synchronize with audio/video using the timeline editor.
5. Preview and test.
6. Repeat for each slide.
Q. Are there any limitations or considerations to keep in mind when using multiple languages for closed captions in Storyline?
A. When using multiple languages for closed captions in Storyline, consider these limitations and considerations:
1. Font Support
2. Text Expansion
3. Timing Adjustments
4. Localization
5. Testing
Q. Can I switch between languages easily within the Storyline course?
A. Yes, you can switch between languages easily within the Storyline course by providing language selection options or incorporating language toggle buttons that allow learners to choose their preferred language during the course.
Q. Are there any best practices for ensuring that closed captions are accurate and synchronized with audio narration in multiple languages?
A. As a custom eLearning solutions provider, refers to personalized online learning courses tailored to meet specific educational needs or requirements of individuals or organizations.
We ensuring accurate and synchronized closed captions across multiple languages involves several best practices:
1. Quality Transcription
2. Translation by Native Speakers
3. Localization
4. Timecoding
5. Compliance with Accessibility Standards
6. Testing
Q. Why are multilingual closed captions important in eLearning?
A. Multilingual closed captions ensure that eLearning content is accessible to a global audience, regardless of their language proficiency. They improve comprehension and engagement for learners in diverse linguistic backgrounds.
Q. Can closed captions be easily updated or edited in Articulate Storyline 360?
A. Yes, Articulate Storyline 360 offers editing and updating closed captions. Users can make changes to the text, timing, or language of captions as needed to maintain accuracy and relevance.