In Articulate Storyline, if there is any audio or video content present at the beginning of the screen, learners will see a play button when they launch an eLearning course on Chrome browser. However, manually clicking the play button to start the course can be inconvenient for learners, disrupting their experience.
To address this issue, our team conducted research and discovered a solution to remove or hide the play button that appears at the beginning of courses on Chrome browser view.
In this blog post, we will explain a method to remove or hide the play button altogether from the starting of your eLearning course, providing a more seamless user experience for learners. Follow these steps and ensure that your courses are updated for the best experience on the browser view.
| Get in Touch |
| Are you looking for custom content providers to outsource the e-learning course productions? |
Step-by-Step Guide to Auto Play Course
Step 1
Insert the new screen before the title or first screen of the course, while keeping the design of the title screen and newly added screen consistent.
Step 2
You need to add a trigger to the newly added screen, as shown in the image below.
Step 3
Ensure that there are no MP3 or MP4 files on the newly added screen.
Step 4
To complete the process, publish your course and view the output.
Conclusion
By implementing these solutions, now, learners can start the course automatically without being disrupted by the play button.
| Get in Touch |
| For general inquiries and questions about our elearning services, please feel free to contact us. |
Articulate Storyline 360 – Free Training Tutorials
Swift ELearning Services provides free tutorials for Articulate Storyline 360. These tutorials cover various topics such as creating animations, interactions, and assessments, among others, to help users understand the software and create high-quality e-learning content.
Our Services
As an eLearning content provider, we focus on creating and providing digital educational materials, courses, and resources for online learning platforms. Our personalized eLearning solutions cater to the specific training needs of businesses and schools.
Lear more about our elearning content providers
elearning translation service provider
As a eLearning translation service provider, we specialize in translating educational materials and courses from one language to another, enabling learners worldwide to engage with courses and training materials in their native language for a more effective and inclusive learning experience.
Lear more about our elearning translation service provider
Frequently Asked Questions (FAQs)
Q1. What is the play button at the beginning of the articulate storyline course?
A. The play button is a feature that some browsers display before playing media files, such as audio or video, on a web page. It is meant to prevent unwanted or intrusive media playback and give users more control over their browsing experience.
Q2. Why does the play button appear in some browsers and not others in Articulate Storyline output?
A. The play button is a browser-specific feature that depends on the browser settings and version. Some browsers, such as Chrome and Firefox, have recently changed their policies on auto-playing media and require user interaction before playing any media.
Q3. When should I remove or hide the play button from the Articulate Storyline course?
A. You should remove or hide the play button from your course if you want to ensure a consistent and smooth user experience for your learners across different browsers and devices. The play button can be distracting, confusing, or annoying for some learners, especially if they expect the course to start automatically or if they have to click twice to start the course.
Q4. How do I turn off play controls in Articulate Storyline 360?
A. To turn off player controls in Storyline 360:
1. Click on the “Player” tab in the top menu.
2. Click on the “Features” option and uncheck the “Play/Pause” checkbox.
3. Preview your slide to ensure that the play button has been removed.
Q5. I removed the play button, but it still shows up when previewing the course. What should I do?
A. If you are experiencing this issue, ensure that you are making changes in the correct Player Properties window and that you are saving the changes before previewing the course. Sometimes, changes may not take effect if not properly saved.
Q6. How do I customize player features in storyline 360?
A. To change player features options in storyline, follow these steps:
1. Click on the “Player” button to open the player properties window.
2. Make the desired changes to the player options, such as changing the Player Tabs, Player Features, Player control etc.
3. Click “OK” to save the changes.
Q7. How do I change the player menu in Storyline?
A. To change the player menu in Storyline, follow these steps:
1. Open your Storyline project and click on the “Player” tab in the top menu.
2. Click on the “Menu” option.
3. Choose the type of menu you want from the “Menu Type” drop-down list.
4. Customize the menu by selecting the check boxes next to the items you want to include.
5. Preview your course to ensure that the changes have been applied.
Q8. What are the alternative ways to start the Articulate Storyline course if the play button is removed?
A. If the play button is removed, the course can be set to start automatically when the slide is accessed. You can configure this in the Slide Properties or by using triggers to start the timeline when the slide loads.

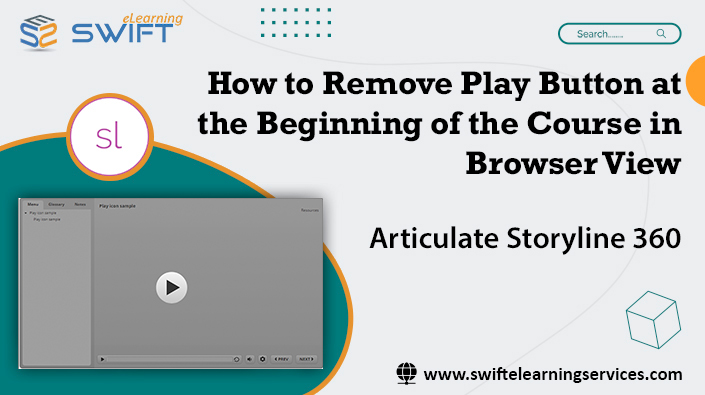
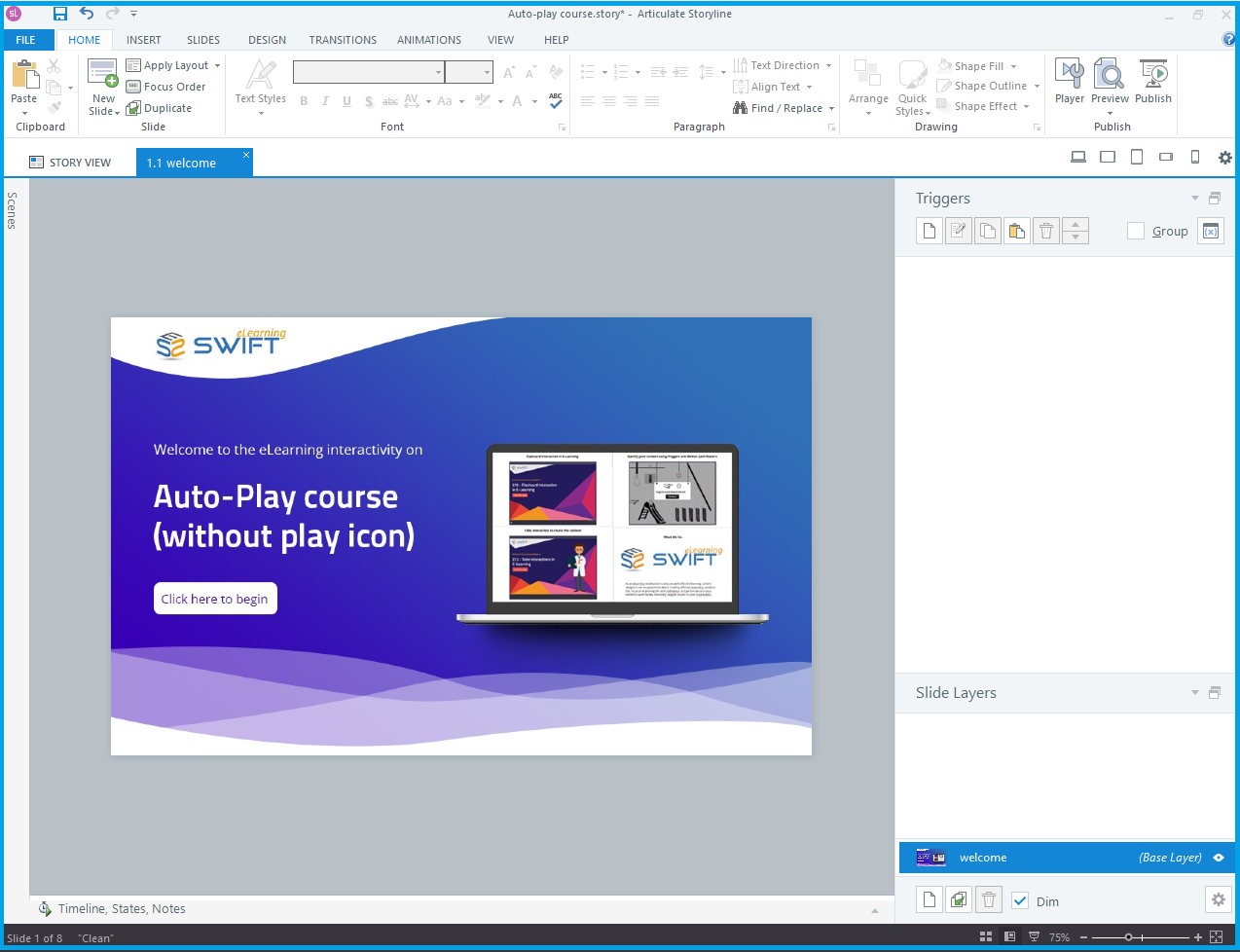
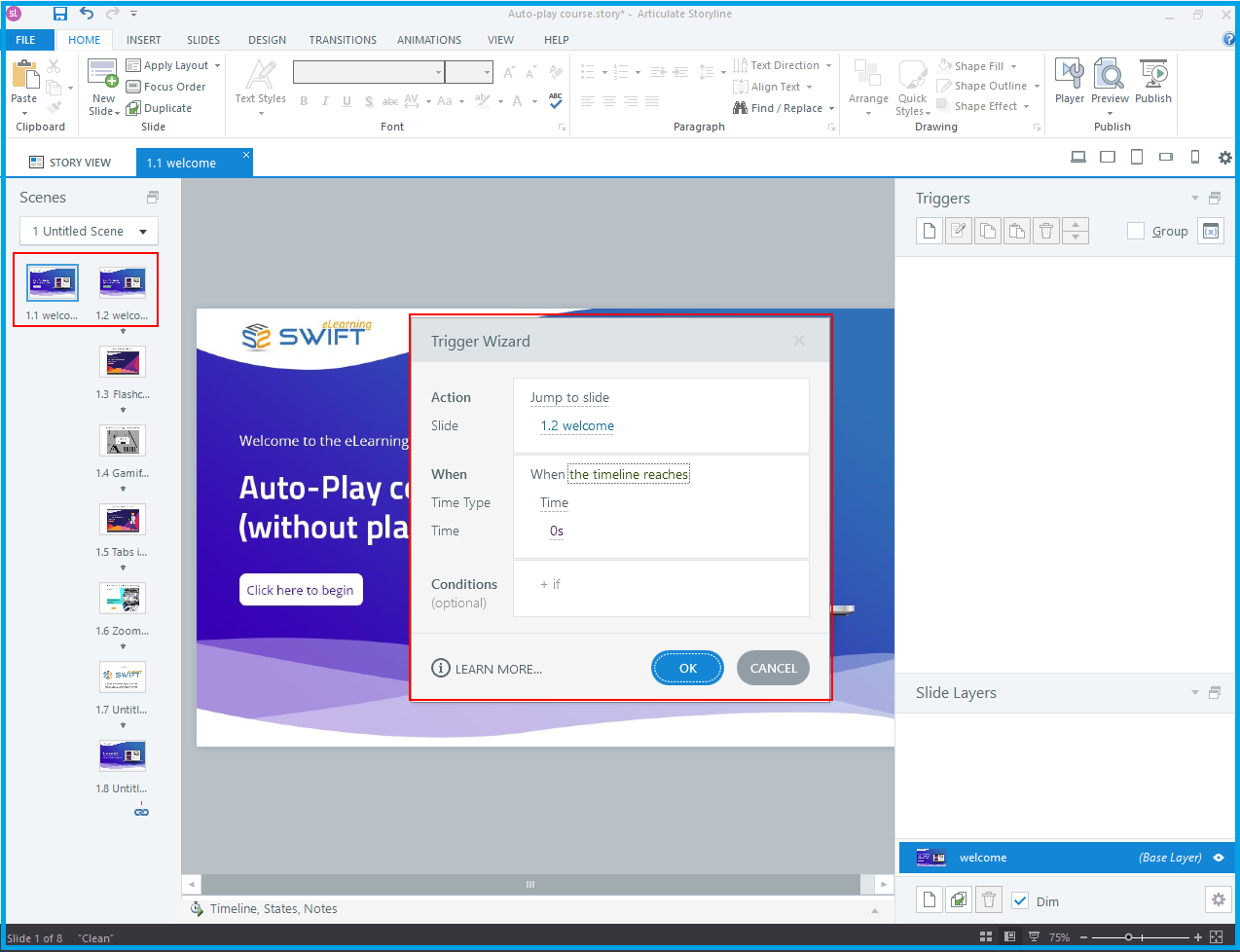
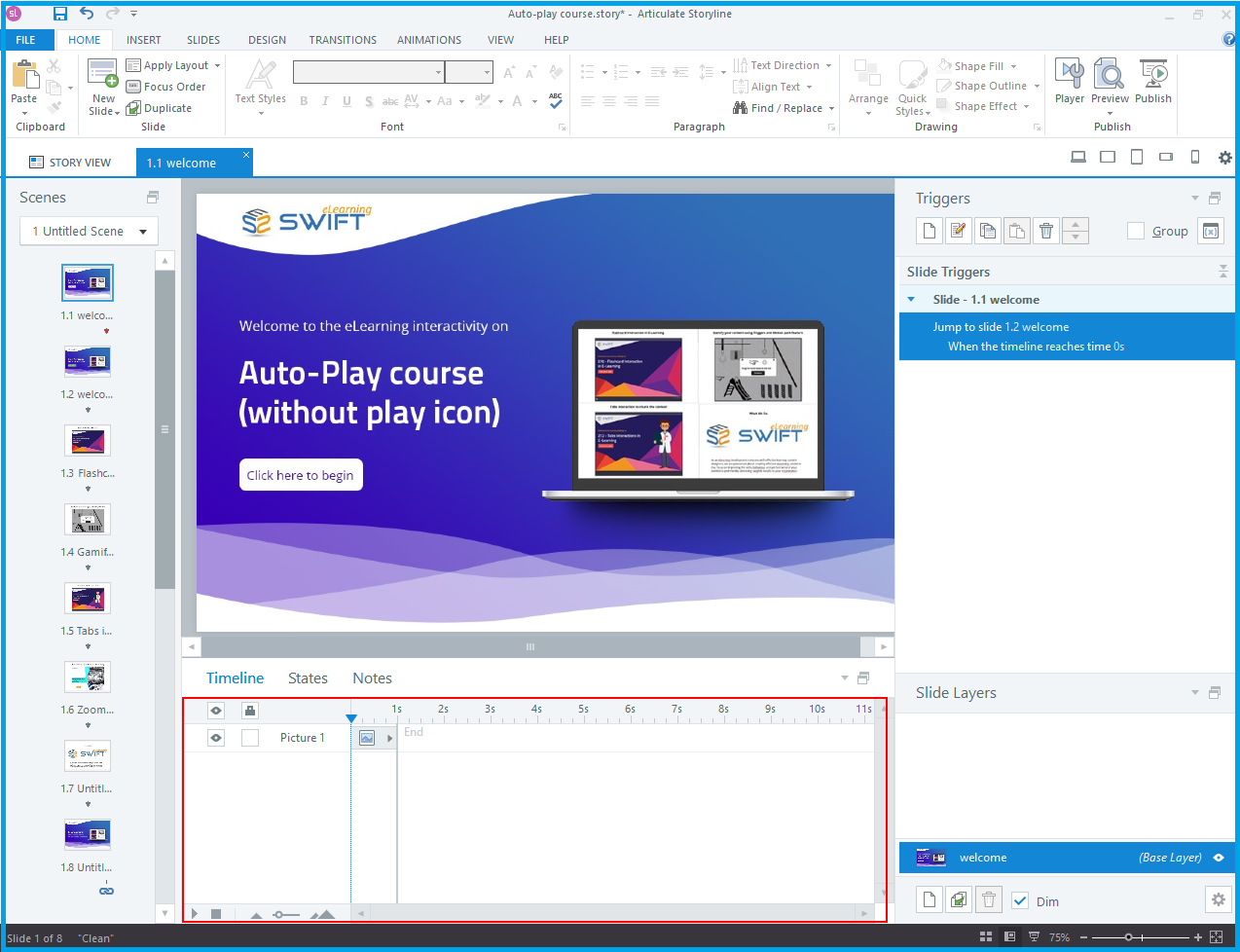
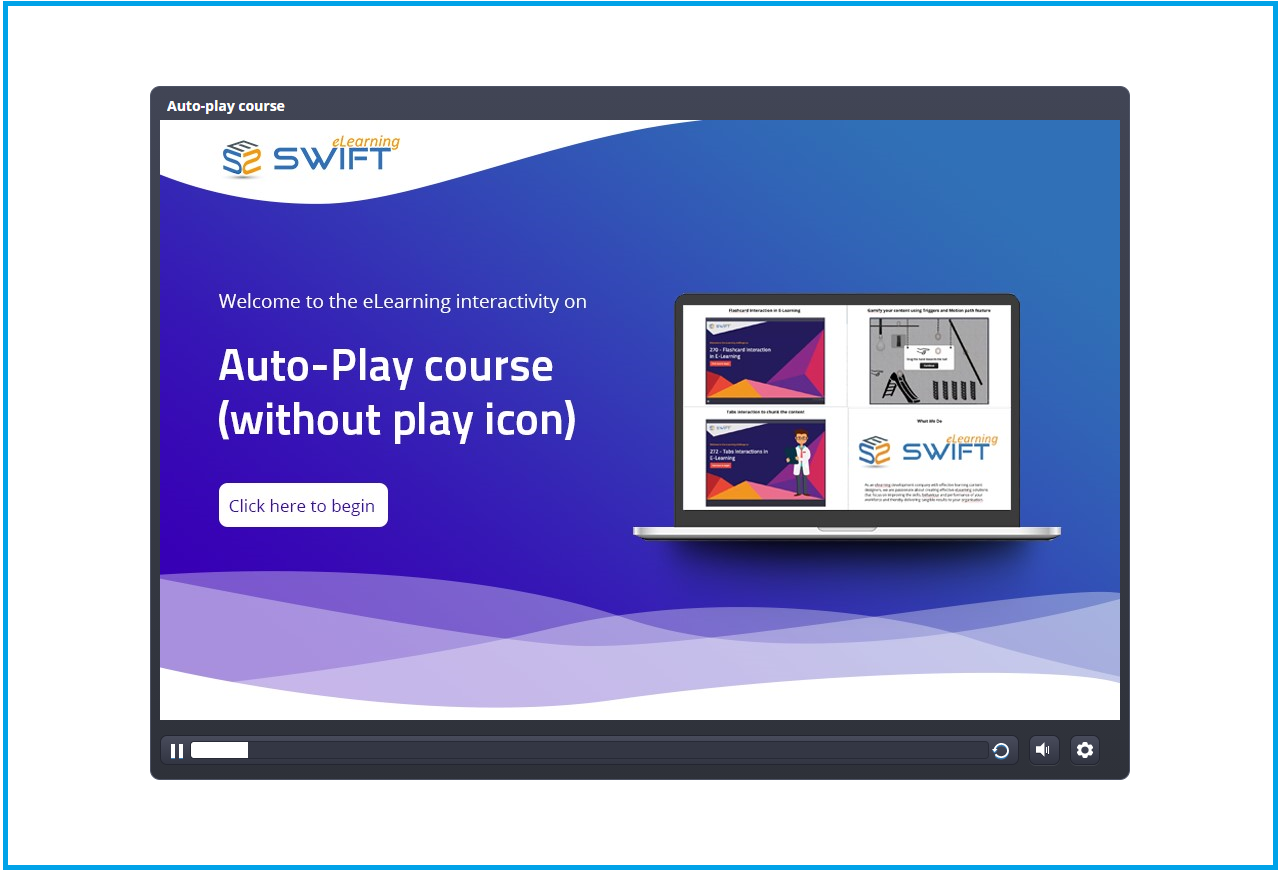
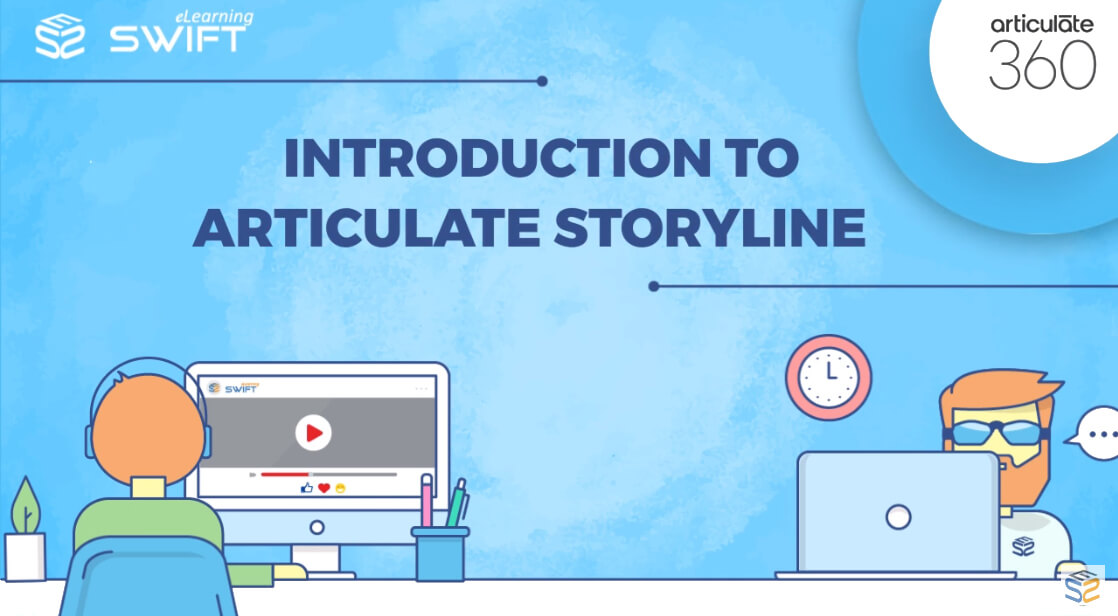


I appreciate the alternative solutions you’ve provided for both Storyline 360 and Storyline 3 users within the realm of custom eLearning development solutions. It’s great to see inclusivity in your approach.
We are glad to hear that the alternative solutions we provided for custom eLearning development in Articulate Storyline 360 and Storyline 3 are working perfectly for you. Thanks for sharing your appreciation. Thank you for sharing your appreciation.
Thank you for sharing this informative article, which is really helpful in meeting our client’s requirements. I appreciate your effort.
You’re very welcome! We are glad to hear that the article was helpful for meeting your client’s requirements. Thank you for your kind words and appreciation.